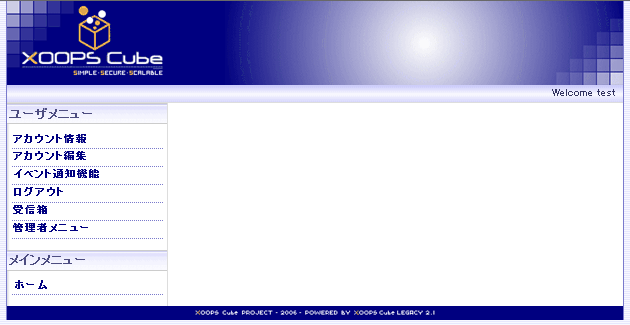- HOME >
- 操作ガイド[ぴったり10GBプラン/たっぷり50GBプラン/ネットショッププラン/ライトプラン] >
- アプリケーションの設定(上級者向け) >
- XOOPS Cubeのインストール
![]()
XOOPS Cubeのインストール
1ドメインに準備した「xoops」フォルダーにアクセスします
ブラウザーから、XOOPS Cubeのファイルをアップロードしたフォルダーにアクセスします。アクセスのためのURLは、たとえば次のようなものです。
【http://{ドメイン名}/xoops/】
2データベースを設定します
表示された画面で言語を選択します。「japanese」が選択されている場合は、そのままにして[次へ]をクリックします。

画面の内容を確認して、[次へ]をクリックします。

画面の内容を確認して、[次へ]をクリックします。
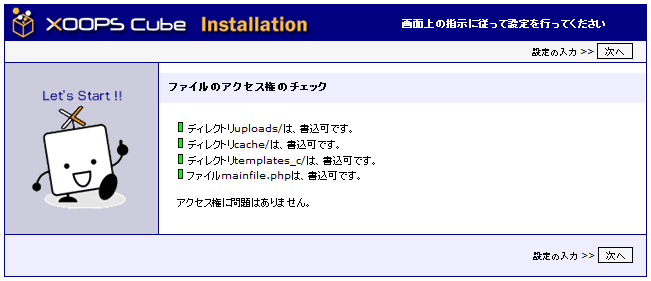
指示にしたがって画面を切り替え、データベースを設定します。必要な項目に入力します。

- [データベースサーバ]
- [MySQL]を選択します。
- [データベースサーバのホスト名]
- コントロールパネルで作成したデータベース情報のホスト名を入力します。
- [データベースユーザ名]
- コントロールパネルで作成したデータベース情報のユーザー名を入力します。
- [データベースパスワード]
- コントロールパネルで作成したデータベース情報のパスワードを入力します。
- [データベース名]
- コントロールパネルで作成したデータベース情報のデータベース名を入力します。
- [テーブル接頭辞]
- 単一のドメインを利用する場合は、そのままでかまいません。
- [SALT]
- 画面に表示されている値から変更せず、そのままでかまいません。
- [データベースへ持続的接続]
- 画面に表示されている値から変更せず、そのままでかまいません。
- [XOOPS Cubeへのパス]
- 画面に表示されている値から変更せず、そのままでかまいません。
- [XOOPS CubeへのURL]
- 画面に表示されている値から変更せず、そのままでかまいません。
エラーが出ないことを確認しながら、画面の指示に従って[次へ]をクリックしていきます。

3サイト管理者を設定します
次の画面が表示されたら、データベースの設定は完了です。[次へ]をクリックします。
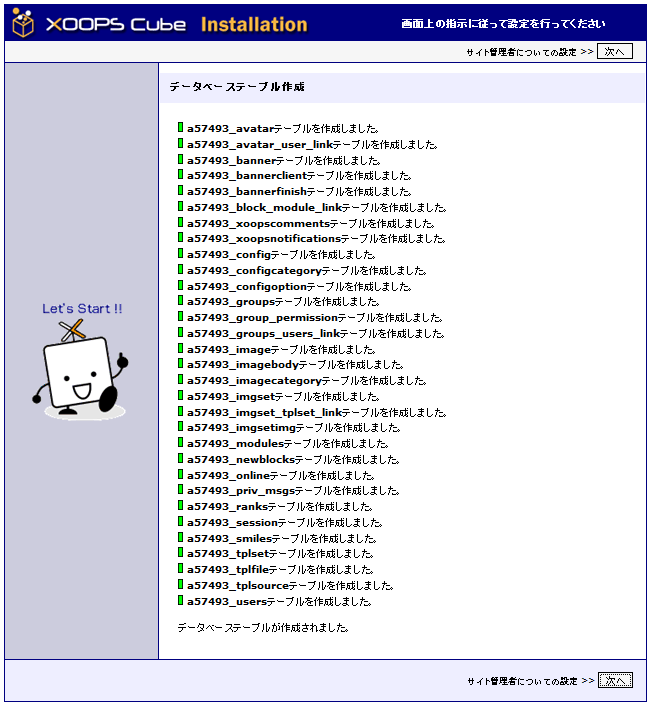
指示にしたがって画面を切り替え、サイト管理者を設定します。必要な項目に入力します。
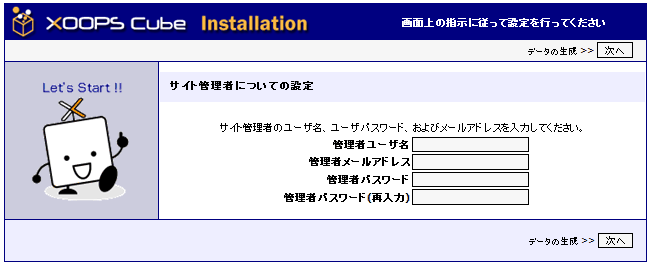
- [管理者ユーザ名]
- XOOPS Cubeの管理者の表示名を入力します。任意に入力してください。
- [管理者メールアドレス]
- XOOPS Cubeの管理者のメールアドレスを入力します。
- [管理者パスワード]
- XOOPS Cubeの管理者のパスワードを入力します。
- [管理者パスワード(再入力)]
- 上と同じパスワードを再度入力します。
次の画面が表示されるまで、画面の指示に従って[次へ]をクリックしていきます。
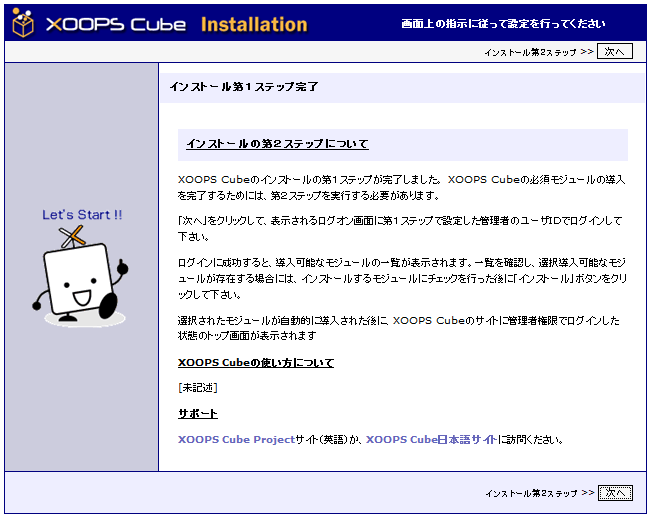
4ログインします
管理者のユーザー名とパスワードを入力してログインします。

5インストールします
インストールするモジュールを選択して、[インストール]をクリックします。
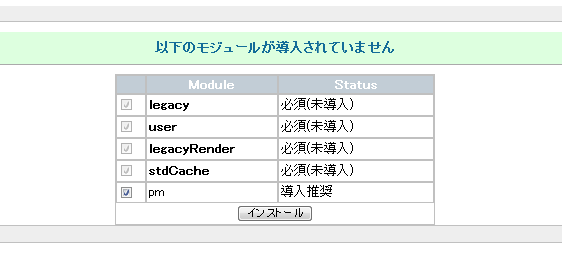
次の画面が表示されたら、インストール完了です。続いて後処理をします。
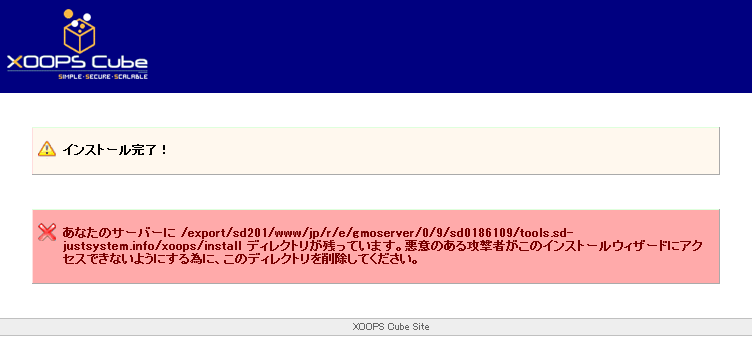
6「install」フォルダーを削除します
FTPツールで、XOOPS Cubeをアップロードしたドメインにアクセスします。「{ドメイン名}/xoops/」に移動して、「install」フォルダを右クリックし、削除を選択します。
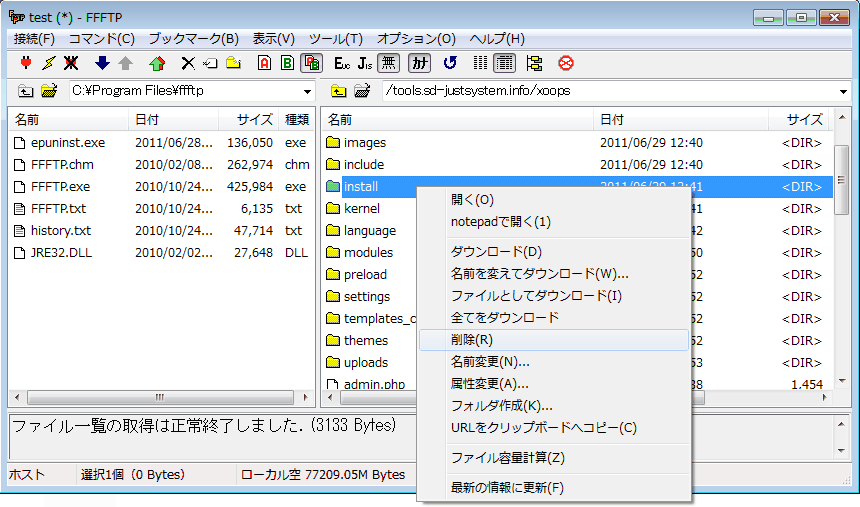
7ファイルの属性を変更します
「mainfile.php」ファイルの属性を「400」に変更します。 「mainfile.php」を選択して右クリックし、[属性変更]を選択、[現在の属性]を「400」にします。

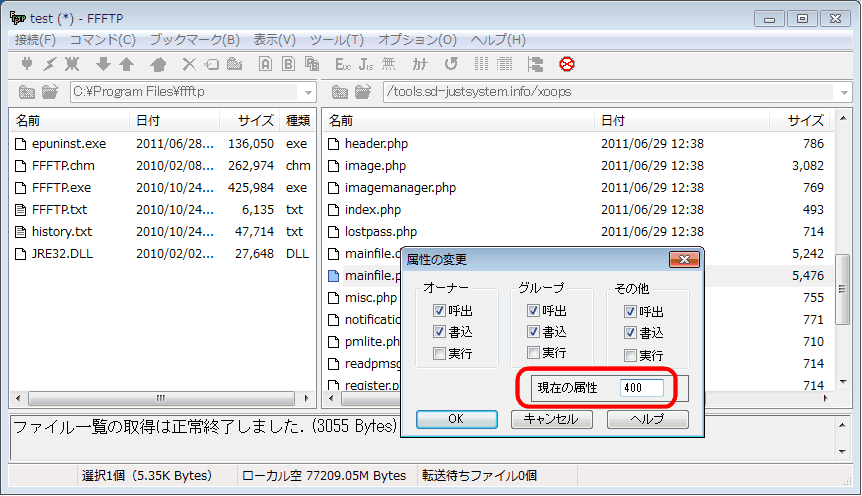
8インストールを確認します
ブラウザーから、再度、XOOPS Cubeのファイルをアップロードしたフォルダーにアクセスします。XOOPS Cubeの画面が表示されれば、インストール成功です。