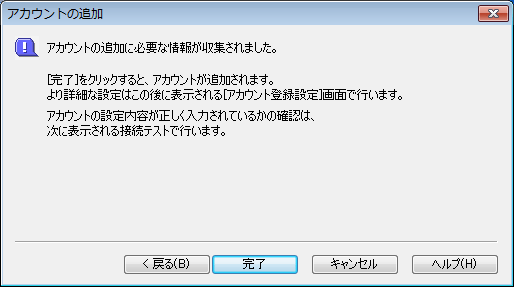- HOME >
- 操作ガイド[ぴったり10GBプラン/たっぷり50GBプラン/ネットショッププラン/ライトプラン] >
- メールソフトの設定 >
- Shurikenの設定
![]()
コントロールパネルで設定したメールアカウントを利用してメールを送受信するために、メールクライアントソフトを設定します。ここでは、弊社が提供するShurikenの設定を説明します。
ご利用の環境やメールクライアントのバージョンによっては、画面の遷移や設定項目が異なる場合があります。詳しくは、ソフトウェアの提供元へお問い合わせください。
1アカウントを登録します
メニューバーの[設定]から[アカウント登録設定]を選択します。
[アカウント登録設定]ダイアログボックスが表示されます。
![メニューバーの[設定]から[アカウント登録設定]を選択](images/mail_1-1.gif)
[登録・編集]から[アカウントの追加]を選択します。
![[登録・編集]から[アカウントの追加]を選択](images/mail_1-2.gif)
[アカウントの追加]ダイアログボックスが表示されます。[新しくアカウントの設定を行う]を選択して[次へ]をクリックします。
![[新しくアカウントの設定を行う]を選択して[次へ]をクリック](images/mail_1-3.gif)
[アカウント名]を入力して[次へ]をクリックします。
![[アカウント名]を入力して[次へ]をクリック](images/mail_1-4.gif)
[メールアドレス]を入力して[次へ]をクリックします。
コントロールパネルで設定したメールアカウントを入力します。
![[メールアドレス]を入力して[次へ]をクリック](images/mail_1-5.gif)
必要な項目を入力して[次へ]をクリックします。
![必要な項目を入力して[次へ]をクリック](images/mail_1-6.gif)
- [受信サーバーの種類]
- ドロップダウンメニューから[POP3]を選択します。
- [受信サーバー]
- コントロールパネルで[サーバー情報]をクリックして表示される画面の情報から[POPサーバー]の値を入力します。
- [ユーザー名]
- すでに入力したアカウント名が表示されています。このまま変更しません。ただし、@マーク以降を入力します。
- [パスワード]
- コントロールパネルで設定したメールアカウントのパスワードを入力します。
[送信サーバー]を入力し、認証方法は[SMTP認証をする]を選択して[次へ]をクリックします。
コントロールパネルで[サーバー情報]をクリックして表示される画面の情報から[SMTPサーバー]の値を入力します。
![[送信サーバー]を入力し、認証方法を選択して[次へ]をクリック](images/mail_1-7.gif)
[完了]をクリックします。
画面の指示にしたがって接続テストを行います。
![[完了]をクリックします。画面の指示にしたがって接続テスト](images/mail_1-8.gif)
2ユーザー認証機能を追加します
必要に応じて、セキュリティのためにユーザー認証機能を追加します。
[送信サーバー]を入力する画面で、認証の方法を選択して[次へ]をクリックします。
![認証の方法を選択して[次へ]をクリック](images/mail_1-9.gif)
前の画面で[SMTP認証をする]を選択した場合は、[受信サーバーと同じ認証情報を使う]をクリックしてオンにします。
![[受信サーバーと同じ認証情報を使う]をクリック](images/mail_1-10.gif)
[完了]をクリックします。
画面の指示にしたがって接続テストを行います。