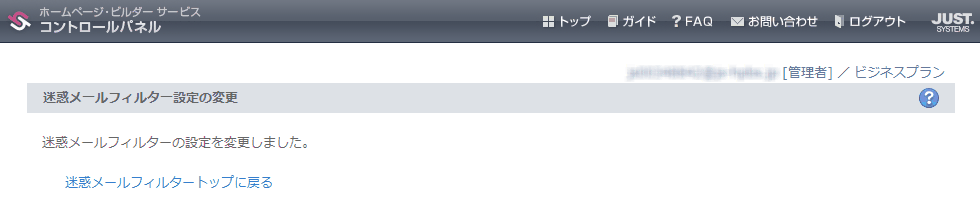- HOME >
- 操作ガイド[ぴったり10GBプラン/たっぷり50GBプラン/ネットショッププラン/ライトプラン] >
- 設定項目別で調べる >
- 迷惑メールフィルター
![]()
迷惑メールフィルター
迷惑メールをブロックします。メールアドレス単位で設定します。学習型フィルターで、リアルタイムに最新の脅威をブロックします。
迷惑メールとして拒否する条件として、メールの発信元のドメインやメールアドレスを指定します。
1コントロールパネルのトップ画面で、[迷惑メールフィルター]をクリックします
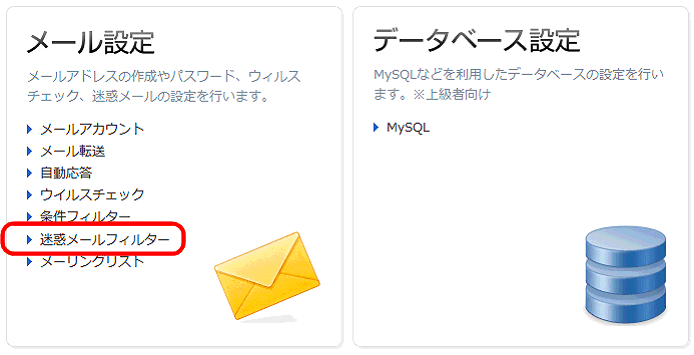
[迷惑メールフィルター設定の変更]画面に切り替わります。

2迷惑メールフィルターを設定したいメールアドレスを選択します
[迷惑メールフィルター設定の変更]画面で、[ドメイン]のプルダウンメニューからドメインを指定します。
指定したドメインに設定されているアドレスが一覧表示されます。
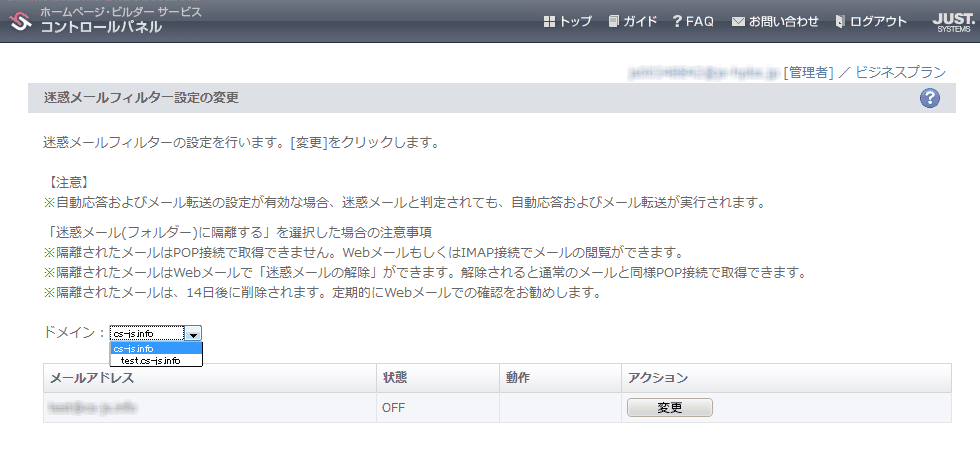
3迷惑メールフィルターを設定したいメールアドレスの行で、[変更]をクリックします
迷惑メールフィルターを設定する画面に切り替わります。
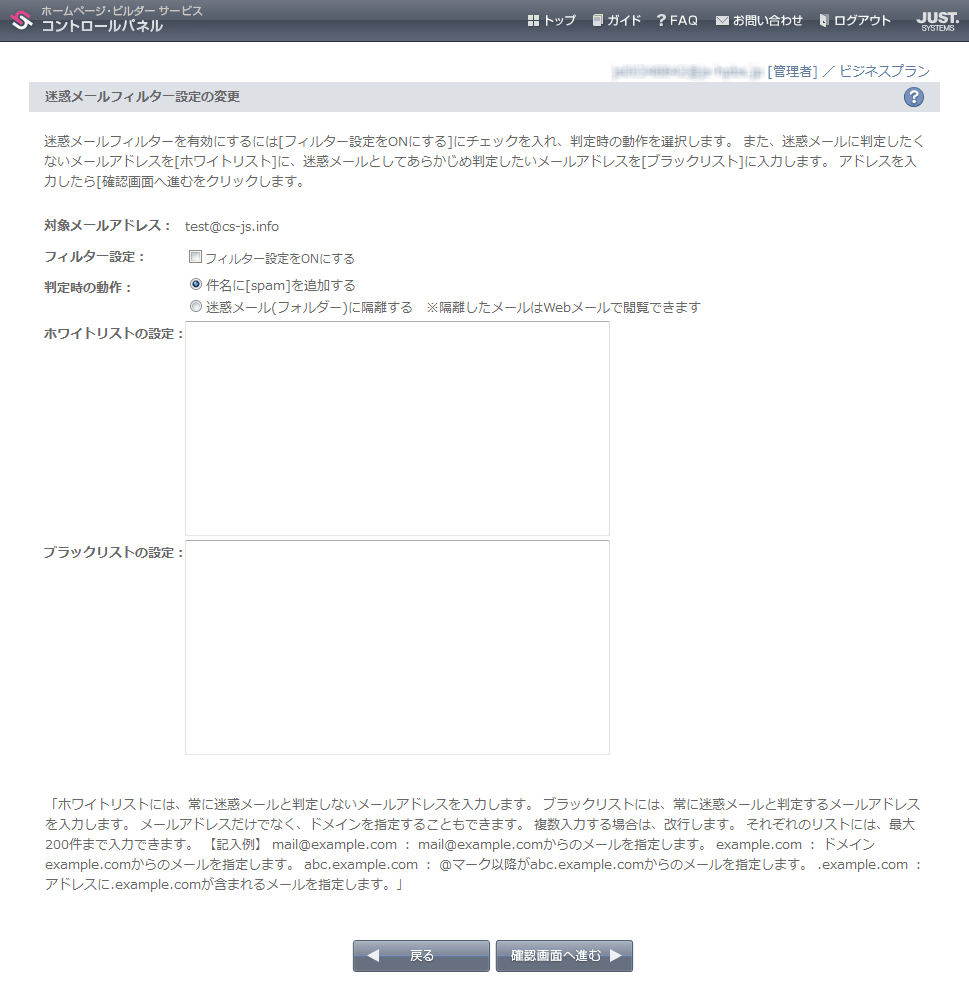
4迷惑メールフィルター設定を有効にします
[フィルター設定をONにする]をオンにします。
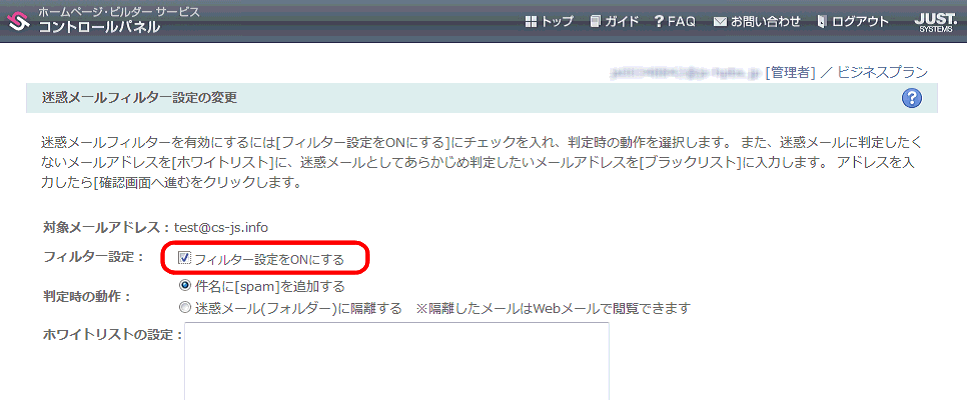
5判定時の動作を選択します
[判定時の動作]で、迷惑メールを検知した場合の動作を設定します。

- 件名に[spam]を追加する
- 迷惑メールであると判断したメールの件名に[spam] を追加して、アドレスとして指定されているメールクライアントの受信箱に配送します。
- 迷惑メール(フォルダー)に隔離する
- 取得したドメインに、迷惑メール用のフォルダーを作成し、迷惑メールであると判断したメールを隔離します。
隔離されたメールはアドレスとして指定されているメールクライアントからは閲覧できません。
隔離されたメールは、このサービスのWebmail Systemから確認できます。
判定時の動作を変更するには、一度、迷惑メールフィルターの設定を解除してから、設定しなおす必要があります。
すでに「Spam」というフォルダーを取得ドメイン内に作成しおり、そのフォルダー内のデータを削除したくない場合は、迷惑メールフィルター機能を有効にする前に、フォルダー名を変更するようお願いします。
6拒否する条件を指定します
条件となる送信元のドメインやアドレスを入力します。[ホワイトリストの設定]に拒否しない条件を、[ブラックリストの設定]に拒否する条件を入力します。
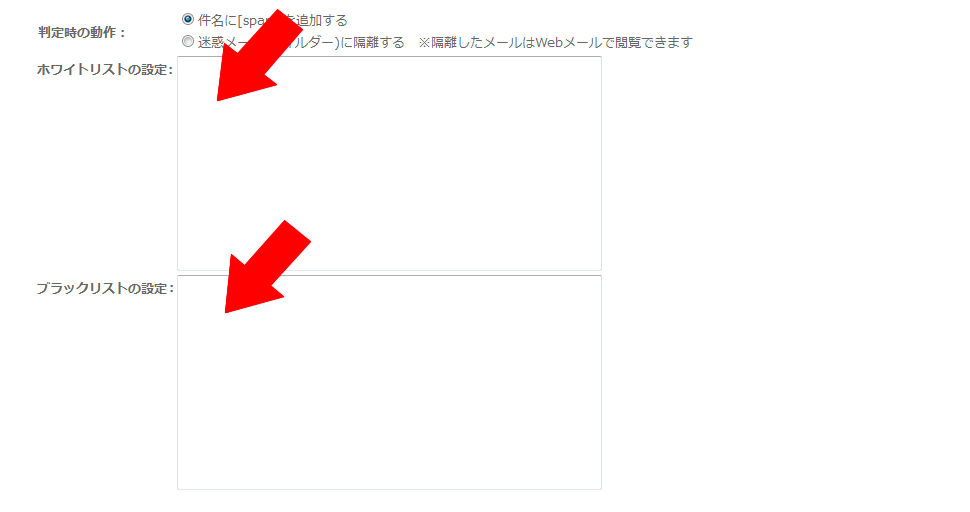
複数の条件を入力する場合は、改行します。1つのアドレスに対して、200件までの条件(送信元のドメインやアドレス)を登録できます。
- 特定のメールアドレスからのメッセージを拒否する場合
- メールアドレスを直接入力すると、そのアドレスからのメッセージを拒否します
また、@マーク以降を入力すると、その@マーク以降のアドレスを含むすべてのメールアドレスからのメッセージを拒否します。 - 特定のドメインからのメッセージを拒否する場合
- メールアドレスやURLの最後から2番目の「.」までが、通常、メールなどの発信元のドメインとなります。
【例】
「[email protected]」の場合、「.justsystems.com」がドメイン
このドメインの直前の「.」から入力すると、そのドメインからのメッセージをすべて拒否します。
7[確認画面へ進む]をクリックして、結果を確認します
変更内容を確認する画面に切り替わります。

8[決定]をクリックします
変更内容が反映されます。