- HOME >
- 操作ガイド[ぴったり10GBプラン/たっぷり50GBプラン/ネットショッププラン/ライトプラン] >
- FTPソフトの設定 >
- Fetchの設定
![]()
Fetchの設定
Fetchを利用して、コンテンツを取得したドメインにアップロードします。
Fetchの設置・利用に関してはソフトウェアの提供元へお問い合わせください。
1Fetchを入手します
Fetchのダウンロードサイト【http://fetch.jp/】からツールを入手します。
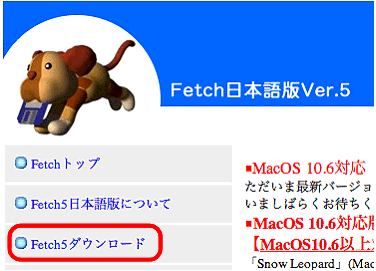
公式サイトのダウンロードページには、ダウンロード方式が2通り用意されているので、一方でうまくいかない場合は、もう一方をお試しください。
2Fetchをインストールします
ダウンロードしたFTPツールをインストールします。
ダウンロードしたファイルは自動的に解凍されているので、Finderに表示される「Fetch X.X.X. Installer」をクリックします。次のような画面が表示され、かんたんにインストールできます。

3コンテンツのアップロード先を設定します
Fetchを起動すると表示される画面で[試しに使ってみる]をクリックします。
表示される画面で、必要な項目を入力します。

- [ホスト]
- コンテンツ公開用に取得したドメイン名を入力します。ドメイン名の前に「ftp.」をつけて入力します。
コントロールパネルで[FTPアカウント]をクリックして表示される画面の情報から[FTPサーバー名]を入力します。 - [ユーザーID]
- コンテンツ公開用に取得したドメインのFTPアカウントを入力します。
コントロールパネルで[FTPアカウント]をクリックして表示される画面の情報から[FTPアカウント]を入力します。 - [パスワード]
- FTPアカウントのパスワードを入力します。
コントロールパネルで[FTPアカウント]をクリックして表示される画面の情報から[FTPパスワード]を入力します。
ドメイン名やFTPアカウント、パスワードは、コントロールパネルのトップ画面で、[FTPアカウント]をクリックして表示される画面で確認できます。
4ドメインに接続します
アップロード先を入力したら[ショートカット]の ![]() をクリックして表示されるメニューから[新しいショートカットを作成]を選択します。
をクリックして表示されるメニューから[新しいショートカットを作成]を選択します。
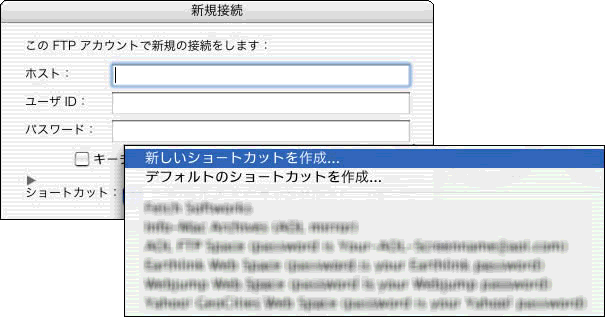
作成するショートカット名を入力します。アップロード先のタイトルです。わかりやすいものを任意に入力します。
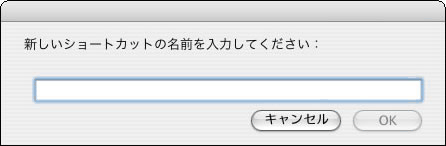
[新規接続]画面に戻って、[OK]をクリックします。
接続が開始され、設定したアップロード先のドメインの画面が表示されます。

5コンテンツをアップロードします
設定したアップロード先のドメインの画面上部の ![]() をクリックしてアップロード先のディレクトリを選択して、[ファイル送信]をクリックします。
をクリックしてアップロード先のディレクトリを選択して、[ファイル送信]をクリックします。
アップロードするファイルを選択する画面が表示されます。ファイルを選択して[選択]をクリックします。
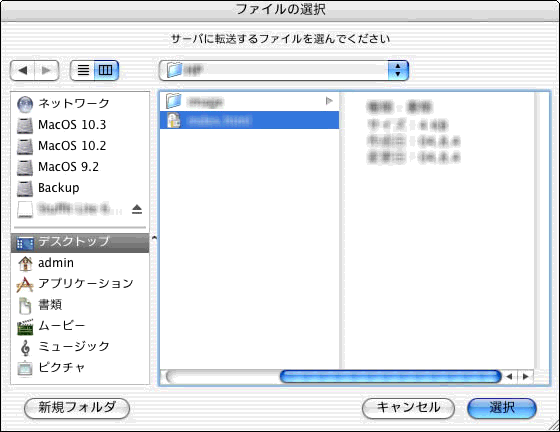
ファイル送信画面で、[OK]をクリックします。
