- HOME >
- 操作ガイド[ぴったり10GBプラン/たっぷり50GBプラン/ネットショッププラン/ライトプラン] >
- 設定項目別で調べる >
- アクセスを制限する
![]()
アクセスを制限する
Webサイト上の特定のページに閲覧の制限を設定します。設定したユーザー名とパスワードを知るユーザーのみがアクセスできるように設定します。
不特定多数のネットユーザーに閲覧されたくない場合や、会員制のクローズドなWebサイトを運営する場合などに便利です。
制限したいドメインを選択して、アクセスに必要なユーザー名とパスワードを設定します。
ここでは、画面上の項目や説明の中で、「ディレクトリ」や「ディレクトリー」という言葉が使われます。
これは、取得されたドメイン内の特定の領域のことです。一般的なパソコンの操作での、「フォルダー」と置き換えてお読みください。
設定後に、閲覧を許可するユーザーや運営するサイトの参加者などに、ユーザー名とパスワードを連絡するなど、適切な対応を取ってください。
1コントロールパネルのトップ画面で、[アクセス制限]をクリックします
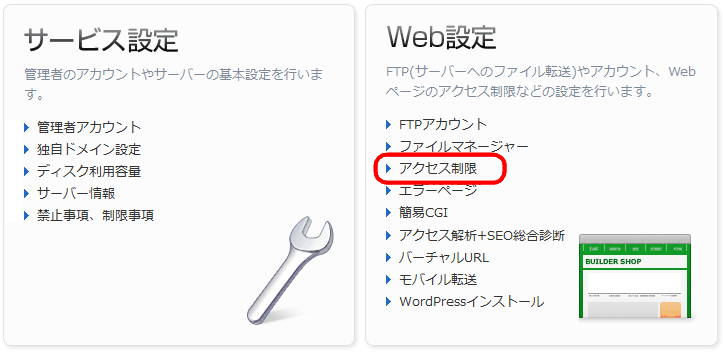
[アクセス制限]画面に切り替わります。
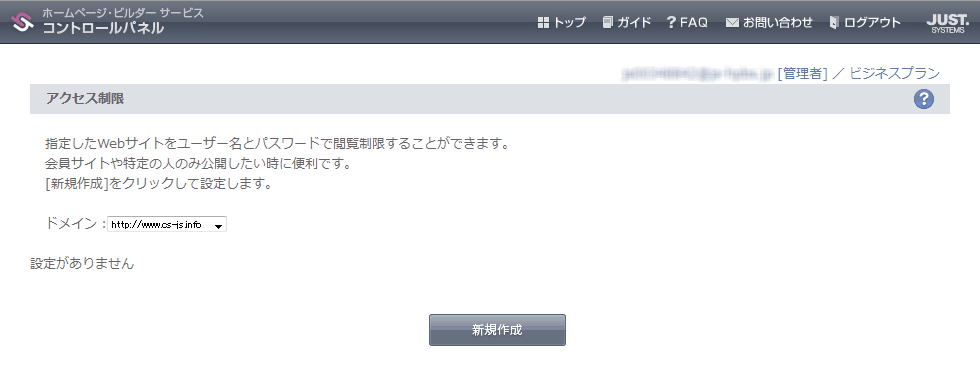
2ドメインを選択します
プルダウンメニューに登録されているドメインが表示されるので、アクセス制限を設定するドメインを選択します。

3[新規作成]をクリックします
[アクセス制限]画面が、選択したドメインへのアクセス制限を詳細に設定する画面に切り替わります。

4アクセスを制限するフォルダーを指定します
[対象ディレクトリー]に、閲覧を制限したいフォルダーまでのアドレスを入力します。
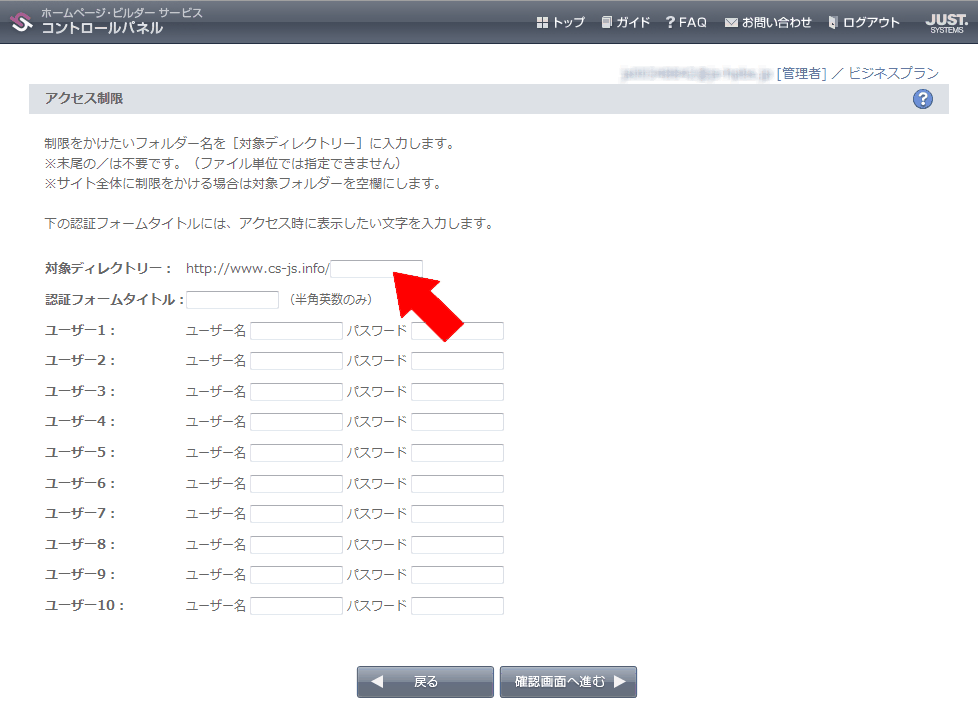
フォルダー単位で指定します。ファイル単位での指定はできません。したがって、末尾に「?」を入力する必要はありません。
半角英数字と一部の記号( # % + - . / = _ )のみ使用して、256文字以内で入力してください。
5アクセス制限を設定したページにアクセスされた際に表示する認証画面のタイトルを設定します
[認証フォームタイトル]に入力します。
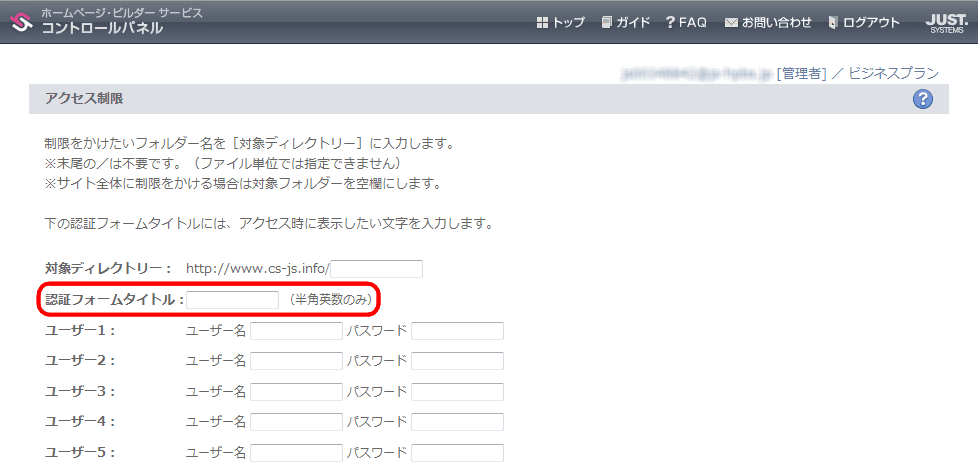
[認証フォームタイトル]には、半角英数字で入力してください。
6アクセス制限されたページを閲覧するためのユーザー名とパスワードを設定します
ユーザーごとに異なったユーザー名とパスワードを、10セットまで設定することもできます。
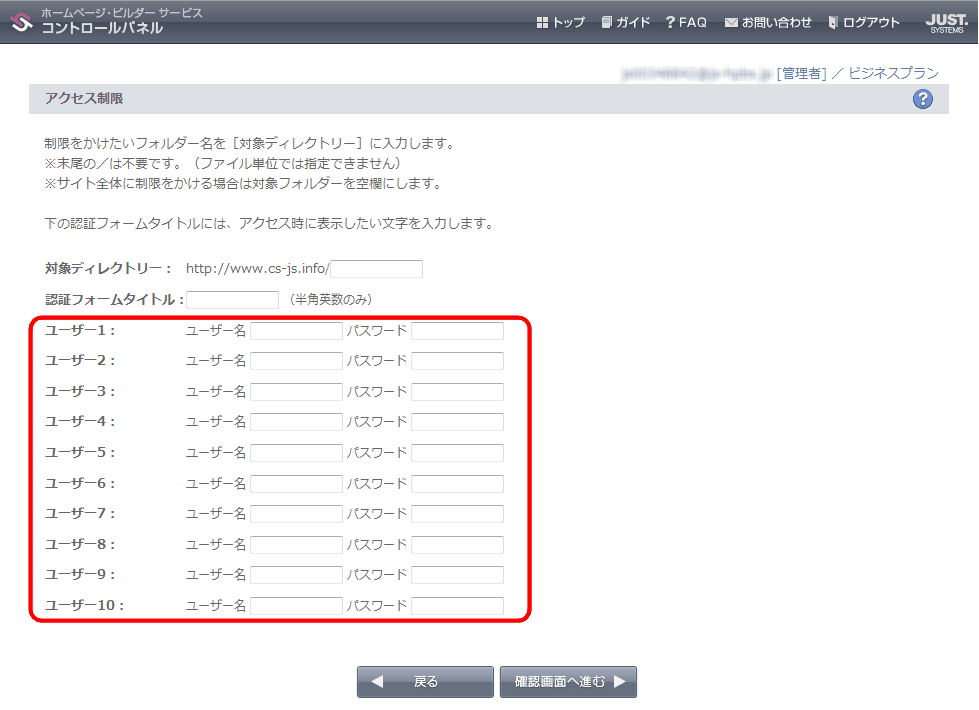
半角英数字で入力します。
パスワードは、半角英数字と一部の記号(# & $)のみ使用して、8〜64文字の範囲で入力してください。
7[確認画面へ進む]をクリックして、結果を確認します
設定内容を確認する画面に切り替わります。
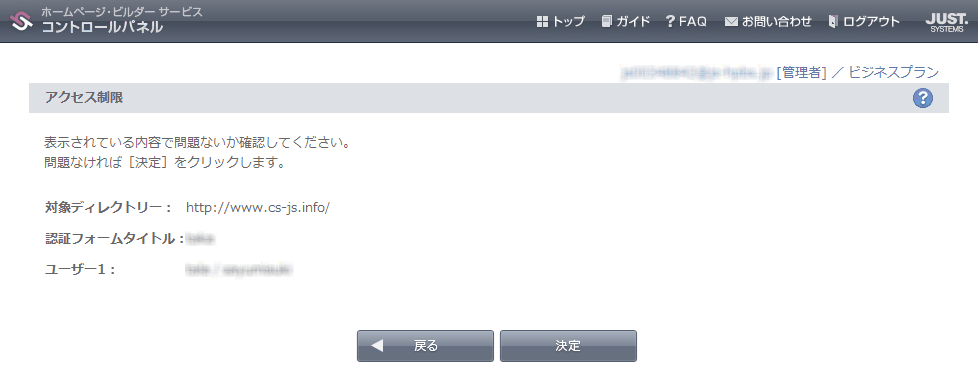
8[決定]をクリックします
設定内容が反映されます。
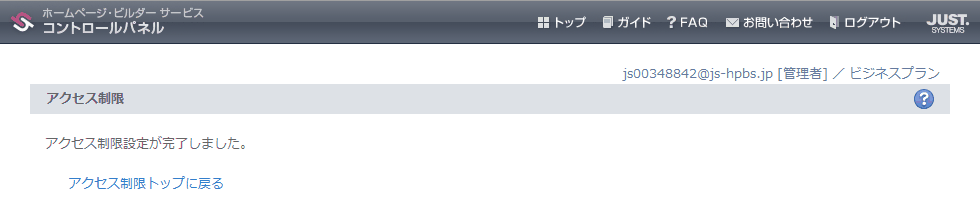
設定後、閲覧を許可するユーザーや運営するサイトの参加者などに、アクセス制限が設定されたサイト上のページとそのページを閲覧するためのユーザー名とパスワードを連絡するなど、適切な対応を取ります。