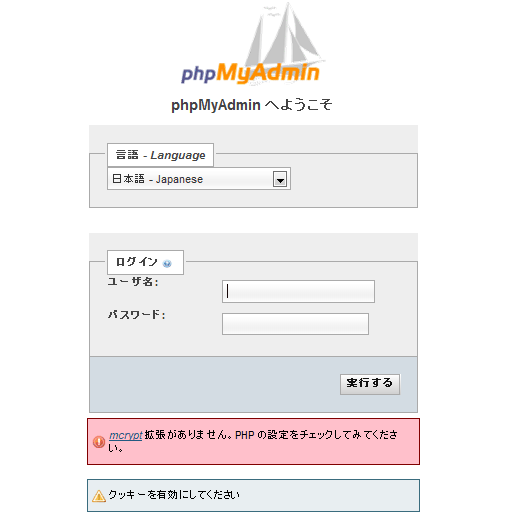- HOME >
- 操作ガイド[ぴったり10GBプラン/たっぷり50GBプラン/ネットショッププラン/ライトプラン] >
- アプリケーションの設定(上級者向け) >
- phpMyAdminのインストール
![]()
phpMyAdminのインストール
1ドメインに準備した「phpmyadmin」フォルダーにアクセスします
ブラウザーから、phpMyAdminのファイルをアップロードしたフォルダーの「setup」フォルダーにアクセスします。アクセスのためのURLは、たとえば次のようなものです。
【http://{ドメイン名}/phpmyadmin/setup/】
2SSL通信を設定します
表示された画面で、「SSL 接続の推奨」の「オプション」をクリックします。
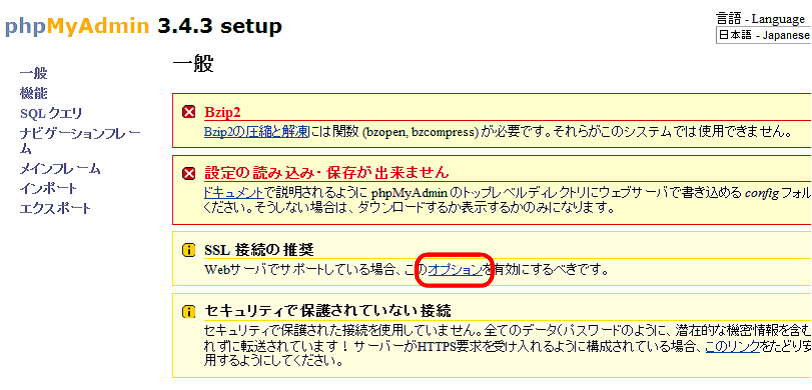
[セキュリティ]タブを選択し、[設定ファイルのパーミッションをチェックする]の項目にチェックを入れて、[保存する]をクリックします。
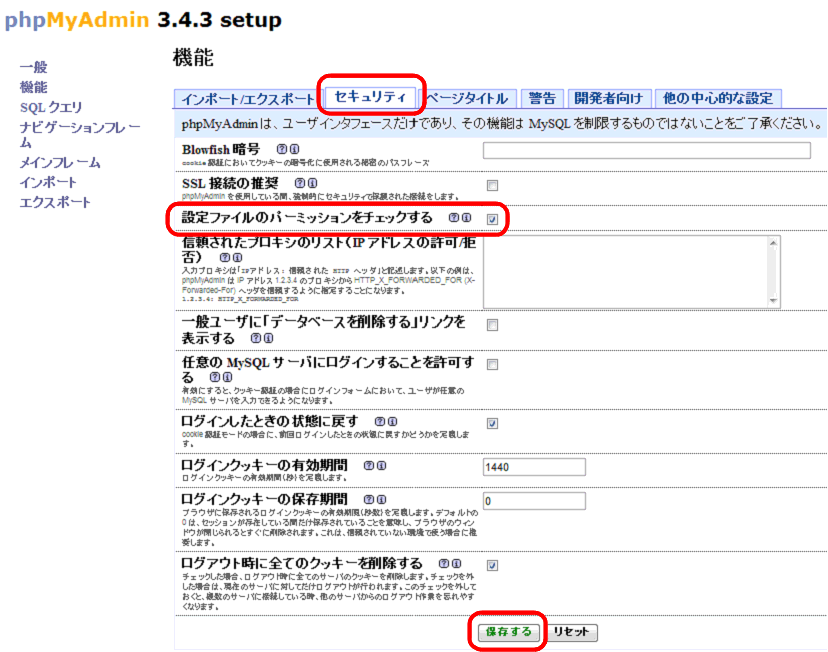
3データベースを設定します
[新しいサーバ]をクリックし、データベース設定を追加します。
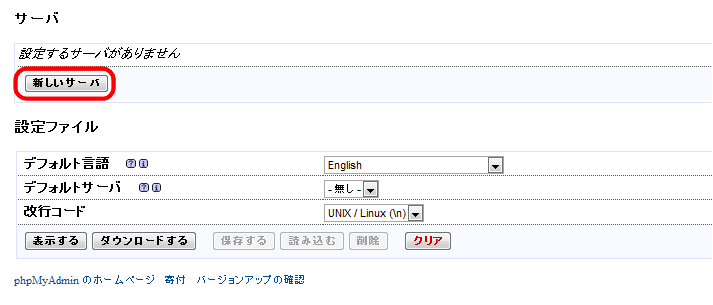
[基本設定]タブを選択して必要な項目に入力し、次に[認証]タブで必要な項目に入力します。


- [このサーバーの詳細な名前]
- コントロールパネルで作成したデータベース情報のホスト名を入力します。
- [サーバのホスト名]
- コントロールパネルで作成したデータベース情報のホスト名を入力します。
- [config 認証用のユーザ]
- 空白にします。
- そのほかの項目
- 画面に表示されている値から変更せず、そのままでかまいません。
[サーバ認証]タブを選択して、必要な項目に入力し[保存する]をクリックします

- [リスト化したデータベースだけを表示する]
- コントロールパネルで作成したデータベース情報のデータベース名を入力します。
- そのほかの項目
- 画面に表示されている値から変更せず、そのままでかまいません。
4言語を設定します
[デフォルト言語]の項目を[日本語]に変更し、[保存する]をクリックします。
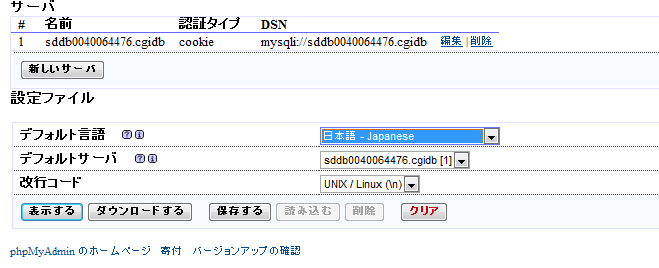
5ファイルの属性を変更します
「config」フォルダーの直下に、「config.inc.php」ファイルが作成されているので、これを「phpmyadmin」フォルダーに移動します。「config」フォルダーの「config.inc.php」ファイルを一旦ダウンロードしてから、「phpmyadmin」フォルダーにアップロードします。
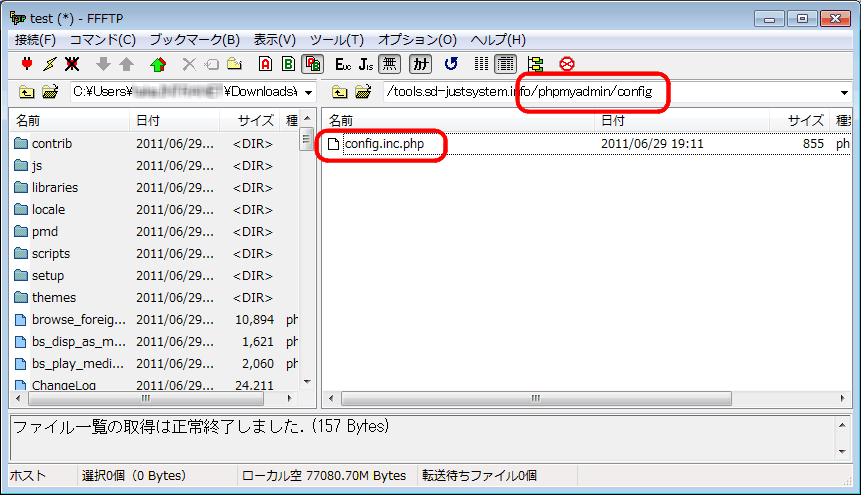

また、「phpmyadmin」フォルダーにある「setup」フォルダー内の「index.php」ファイルのパーミッション設定を「600」に変更します。「index.php」を選択して右クリックし、[属性変更]を選択、[現在の属性]を「600」にします。
ファイルの属性には、誰がそのファイルを改変して良いのかという権限が含まれるので、パーミションと呼ばれます。
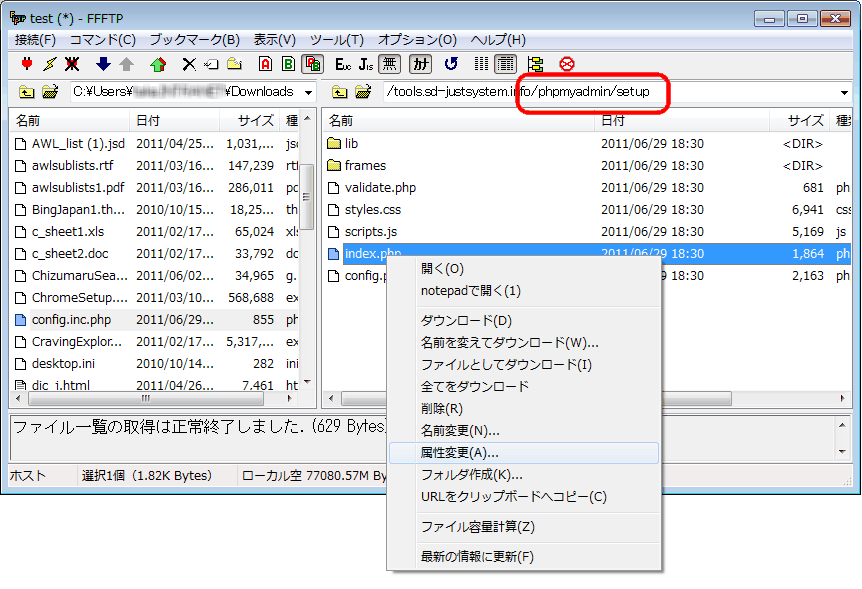
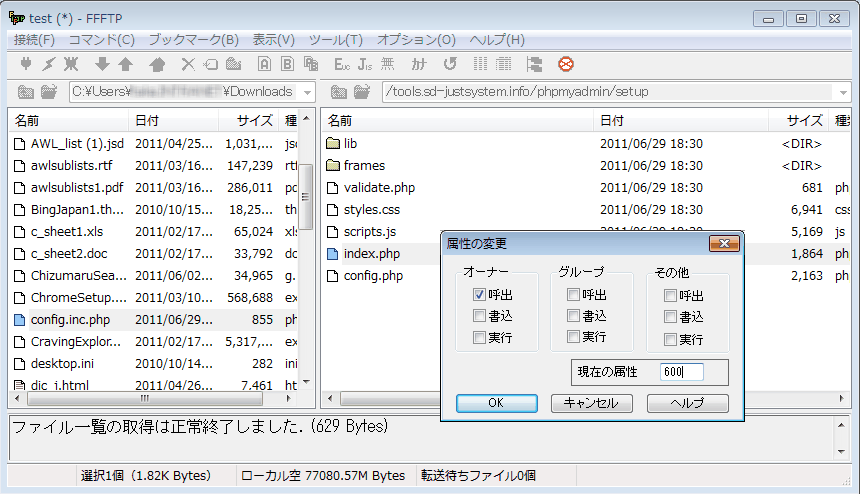
6インストールを確認します
ブラウザーから、再度、phpMyAdminのファイルをアップロードしたフォルダーにアクセスします。
アクセスのためのURLは、たとえば次のようなものです。
【http://{ドメイン名}/phpmyadmin/】
phpMyAdminの画面が表示されれば、インストール成功です。