![]()
ライトプランでは、Webメールはご利用いただけません。
オプション
テーマ、言語、フォルダの表示や操作について設定をカスタマイズできます。
システム上の他のユーザーに影響を与えることなく変更できます。
プラグインがインストールされていると、そのプラグインのオプションも表示されます
ここでは、画面上の項目や説明の中で、「ディレクトリ」や「ディレクトリー」という言葉が使われます。
これは、取得されたドメイン内の特定の領域のことです。一般的なパソコンの操作での、「フォルダー」と置き換えてお読みください。
1フレーム最上部のメニューから[オプション]をクリックします
オプションの設定画面に切り替わります。

設定したい内容に応じて、さらに項目を選択して画面を切り替えます。
- [個人情報]
- 名前、メールアドレスなどの個人情報を設定します。
設定を有効にするには、画面下の[登録]をクリックします。
- 名前とアドレスのオプション
-
- [フルネーム]
- 電子メール(メッセージ)の送信先に表示される名前を入力します。
空欄にすると、メッセージの送信先では、差出人としてメールアドレスが表示されます。 - [メールアドレス]
- 「[email protected]」のように、@マークとその前後の、完全な形式で入力します。
- [返信先を設定]
- 返信されてきた電子メール(メッセージ)を[メールアドレス]に入力したアドレスとは別のアドレスで受け取りたい場合に設定します。
- [署名]
- 送信する電子メール(メッセージ)の本文に挿入される署名を入力します。
入力した署名を有効にするには、下の[署名を使う]で[はい]を選択している必要があります。 - [複数 ID の使用]
- 仕事用とプライベート用を使い分けるなど、宛先に応じて異なる送信者アドレスを表示させたい場合などに使用します。
[追加のIDを編集]をクリックすると、[オプション - 追加の ID]画面に切り替わり、追加のIDを編集して登録できます。
- 時間帯オプション
-
- [現在の時間帯]
- タイムゾーンを選択します。
- 引用オプション
-
- [引用のスタイル]
- ドロップダウンリストから返信メールに挿入されるオリジナルメッセージの引用スタイルを選択します。
- [ユーザ定義引用開始]
- 返信メールに挿入されるオリジナルメッセージの引用スタイルを自由に設定します。
引用の開始行を自由に入力します。 - [ユーザ定義引用終了]
- 返信メールに挿入されるオリジナルメッセージの引用スタイルを自由に設定します。
引用の終了行を自由に入力します。
- 署名オプション
-
- [署名を使う]
- 設定した署名を送信メールに挿入するかどうかを選択します。
- [署名の前に「--」を付ける。]
- 送信メールに挿入する署名の前に「--」を付けるかどうかを選択します。
- [表示オプション]
- Webmail System の言語や画面表示などを設定します。
各項目を設定して画面下の[登録]をクリックします。
オプション画面のトップに戻り、[画面を更新]をクリックします。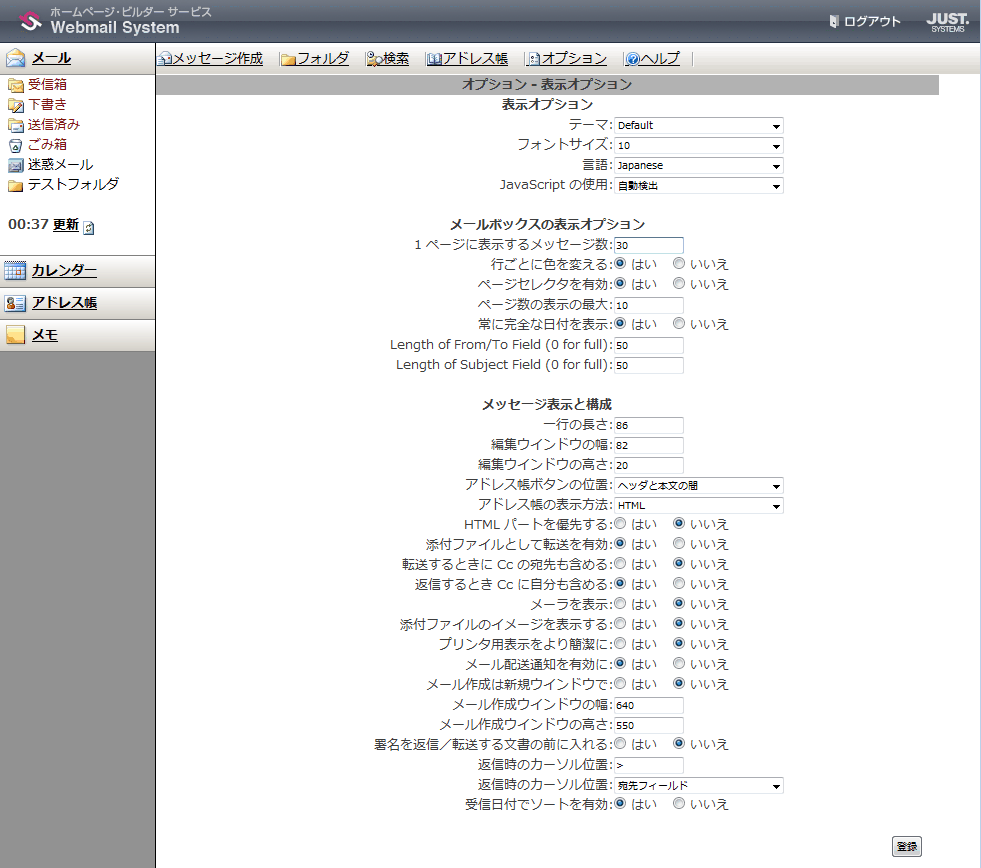
- 表示オプション
-
- [テーマ]
- Webmail System の画面テイストを変更します。
- [フォントサイズ]
- Webmail System の画面で表示される文字のフォントサイズを選択します。
- [言語]
- Webmail System の画面で表示される文字の言語を選択します。
※電子メール(メッセージ)やフォルダ名は、ここで選択した言語に変換されません。 - [JavaScript の使用]
- Webmail System の画面でJavaScriptを使用するかどうかを選択します。
JavaScriptに詳しい方以外は、[自動検出]を選択してください。
- メールボックスの表示オプション
-
- [1 ページに表示するメッセージ数]
- メッセージ一覧の1 ページに表示するメッセージ数を指定します。
- [行ごとに色を変える]
- メッセージ一覧で、メッセージを行ごとに色を変えるかどうかを選択します。
- [ページセレクタを有効]
- メッセージ一覧の画面でページセレクタを有効にするかどうか選択します。
[はい]を選択すると、メッセージ一覧の上下に特定のページにジャンプできるリンクが表示されます。 - [ページ数の表示の最大]
- メッセージが大量にある場合、メッセージ一覧の画面を分割します。その最大画面数を指定します。
- [常に完全な日付を表示]
- メッセージ一覧に表示される日付の形式を、常に完全な日付にするかどうか指定します。
- [Length of From/To Field (0 for full)]
- メッセージ一覧の[差出人]や[宛先]の表示欄の長さを指定します。
- [Length of Subject Field (0 for full)]
- メッセージ一覧の[件名]の表示欄の長さを指定します。
- メッセージ表示と構成
-
- [一行の長さ]
- メッセージの本文を何文字で折り返すか指定します。
- [編集ウインドウの幅]
- 本文の編集ボックスの幅を指定します。
- [編集ウインドウの高さ]
- 本文の編集ボックスの高さを指定します。
- [アドレス帳ボタンの位置]
- アドレス帳を呼び出すボタンの位置を選択します。
- [アドレス帳の表示方法]
- アドレス帳の表示方法を選択します。
ご使用のブラウザーによっては[JavaScript]を選択しても正しく動作しない場合があります。
[HTML]を選択すれば、ご使用のブラウザーによる動作の違いはありません。 - [HTML パートを優先する]
- 受信メッセージにテキストパートとHTMLパートの両方が含まれている場合、 どちらを優先して表示するか選択します。
[はい]を選択すると、HTMLパートが優先されて表示されます。 - [添付ファイルとして転送を有効]
- オリジナルメッセージを添付ファイルとして転送するかどうかを選択します。
[はい]を選択すると、添付ファイルとして転送されます。 - [転送するときに Cc の宛先も含める]
- メッセージを転送する場合に、自分自身を返信先に含めるかどうか選択します。
- [返信するとき Cc に自分も含める]
- [全員に返信]を選択した場合に、自分自身を返信先に含めるかどうか選択します。
- [メーラを表示]
- 送信元が使用している電子メールソフトの情報を表示するかどうか選択します。
- [添付ファイルのイメージを表示する]
- メッセージに画像が添付されている場合、その画像イメージをメッセージと同時に表示するかどうか選択します。
- [プリンタ用表示をより簡潔に]
- メッセージを印刷したときに、すっきり綺麗に印刷されるように、余分な部分を削除して印刷するかどうかを選択します。
- [メール配送通知を有効に]
- 送信したメッセージが送信先に届いたかどうかを確認できる通知を受け取るかどうか選択します。
- [メール作成は新規ウインドウで]
- メッセージを作成するときに、作成画面が別ウィンドウで開くかどうかを選択します。
- [メール作成ウインドウの幅]
- 別ウィンドウで開く作成画面の幅を指定します。
- [メール作成ウインドウの高さ]
- 別ウィンドウで開く作成画面の高さを指定します。
- [署名を返信/転送する文書の前に入れる]
- 返信するメッセージに挿入する署名を、本文の前に挿入するかどうかを選択します。
- [返信時のカーソル位置]
- この上の欄では、返信時のオリジナルメッセージを示す引用マークを指定します。
「>」や「*」など、オリジナルメッセージの引用の行頭に使用したいマークを入力します。 - [返信時のカーソル位置]
- メッセージに返信しようとして返信用のメッセージ作成画面に切り替わったときに、最初にカーソルがどの項目にあるかを指定します。
- [受信日付でソートを有効]
- メッセージ一覧で、受信日付でメッセージをソートする機能を有効にするかどうかを選択します。
- [メッセージのハイライト表示]
- メッセージの種類によって背景を変更できます。
誰からのメッセージなのかを簡単に見分けたい場合などに便利です。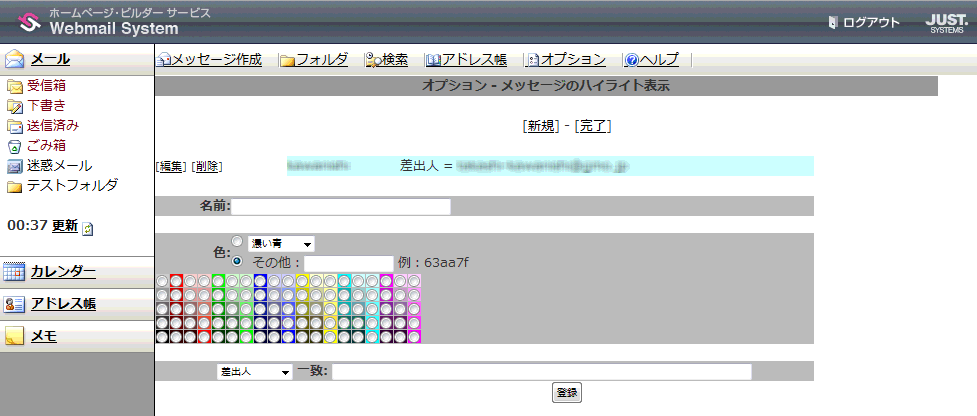
- [新規]
- 新しいハイライト設定を追加します。
クリックすると、メッセージのハイライト設定をカスタマイズできる項目が表示されます。 - ハイライト設定の一覧
- 登録されているハイライト設定が一覧表示されています。
選択して[編集]や[削除]をクリックすると、設定を変更したり削除したりできます。 - [名前]
- ハイライトの設定名を入力します。
「業務用」や「サークル連絡」など、ハイライト設定をわかりやすく区別するのに便利です。 - [色]
- ハイライト設定の背景色を選択します。
プルダウンのリストから選択したり、カラーパレットの一覧から選択したりして、ハイライトさせたい色を指定します。
[その他]を選択して、RGBを16進法で規定したカラーチャートの番号を直接入力することもできます。 - [一致]
- どのメッセージに設定したハイライトを適用するかの条件を指定します。
ドロップダウンリストから[差出人]など、一致を検索する対象になるヘッダー情報を選択し、テキストボックスに条件となる文字列を入力します。
たとえば、[CC]を選んで「@justsystem.com」を入力すると、CCに「@justsystem.com」が指定されているメッセージにハイライトが適用されます。 - [登録]
- 設定した内容でハイライト設定を登録します。
一覧に追加されます。 - [完了]
- メッセージのハイライト表示画面を終了し、オプションのトップ画面に戻ります。
- [フォルダの設定]
- フォルダ設定を変更します。
各項目を設定して画面下の[登録]をクリックします。
オプション画面のトップに戻り、[リフレッシュ]をクリックします。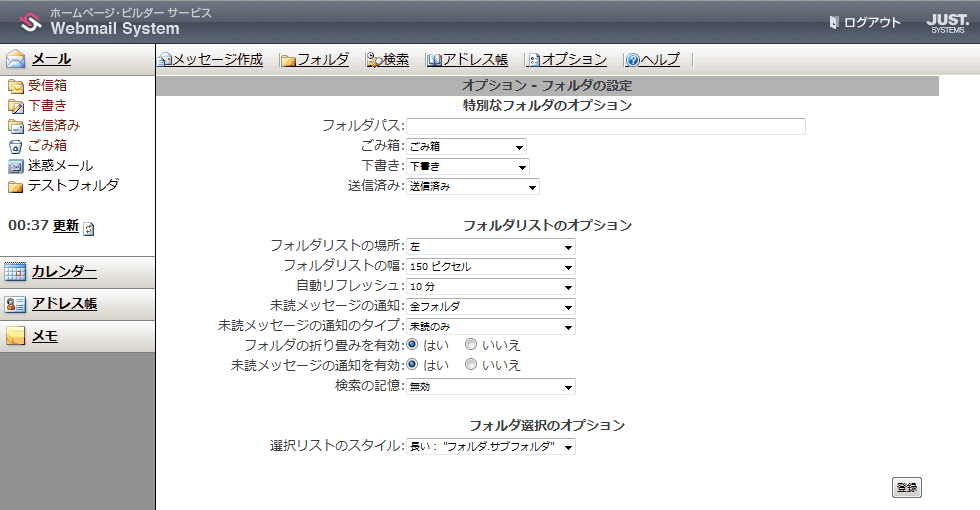
- 特別なフォルダのオプション
-
- [フォルダパス]
- ユーザーのホームディレクトリのフォルダです。
ご利用のシステムによっては表示されない場合があります。
サーバーやネットワークのディレクトリ構成に詳しい方以外は、初期状態から変更しないでください。 - [ごみ箱]
- 削除したメッセージが、どのフォルダに移動するかを選択します。
削除したメッセージが[ゴミ箱]に移動して欲しくない場合は、[ゴミ箱を使用しない]を選択します。 - [下書き]
- 下書き状態のメッセージを、どのフォルダに保存するか選択します。
下書き状態のメッセージを保存しない場合は、[下書きを使用しない]を選択します。 - [送信済み]
- 送信済みのメッセージを、どのフォルダに保存するか選択します。
送信済みのメッセージを保存しない場合は、[送信済みを使用しない]を選択します。
- フォルダリストのオプション
-
- [フォルダリストの場所]
- Webmail System の画面で、フォルダリストを画面の右フレームに表示するか左フレームに表示するかを選択します。
- [フォルダリストの幅]
- 表示するフォルダリストのフレームの幅を指定します。
- [自動リフレッシュ]
- 各フォルダの未読メッセージ数などを自動で更新する間隔を指定します。
- [未読メッセージの通知]
- 未読メッセージを表示方法を指定します。
[通知しない]を選択すると、未読のメッセージ数は表示されません。
[受信箱だけ]を選択すると、[受信箱]が太字で表示され、未読のメッセージ数が[受信箱]の右側に表示されます。
[全フォルダ]を選択すると、すべてのフォルダが太字で表示され、未読のメッセージ数が右側に表示されます。
※フォルダリストのロードが遅いときは、[通知しない]や[受信箱だけ]に設定すると、ロード時間が短縮される場合があります。 - [未読メッセージの通知のタイプ]
- 未読メッセージ数の表示方法を、未読のみ表示するか、未読と合計を表示するか選択します。
- [フォルダの折り畳みを有効]
- サブフォルダを折りたたんで表示するかどうかを選択します。
[はい]を選択すると、サブフォルダを持つフォルダに、[+]が表示されます。
[+]をクリックすると、サブフォルダが表示され、[−]に切り替わります。
[−]をクリックすると、サブフォルダが折りたたまれて、[+]に切り替わります。 - [未読メッセージの通知を有効]
- 未読メッセージの通知を有効にするかどうかを選択します。
- [検索の記憶]
- メッセージ一覧を検索した検索条件を記憶しておくことできます。
検索条件をいくつ記憶させるかを指定します。
- フォルダ選択のオプション
-
- [選択リストのスタイル]
- 選択したときの表示スタイルを選択します。
- [表示順の設定]
- メッセージ一覧で、表示項目の表示順を設定します。

-
メッセージ一覧に表示できる項目は[チェックボックス]、[差出人]、[日付]、[件名]、[フラグ]、[サイズ]です。
リストに表示されている項目がメッセージ一覧に表示されます。
「↑」や「↓」をクリックすることで、メッセージ一覧に表示されるカラムの順序も設定できます。
[削除]をクリックすると、その項目がメッセージ一覧に表示されないようにできます。
一旦削除した項目は、リストの下のドロップダウンに表示されるようになります。
ドロップダウンから選択して[追加]をクリックすると、再びメッセージ一覧に表示できます。
-
メッセージ一覧に表示できる項目は[チェックボックス]、[差出人]、[日付]、[件名]、[フラグ]、[サイズ]です。