- HOME >
- 操作ガイド[ぴったり10GBプラン/たっぷり50GBプラン/ネットショッププラン/ライトプラン] >
- FTPソフトの設定 >
- FFFTPの設定
![]()
FFFTPの設定
FFFTPを利用して、コンテンツを取得したドメインにアップロードします。
1FFFTPを入手します
FFFTPのダウンロードサイト【http://www2.biglobe.ne.jp/~sota/】からツールを入手します。
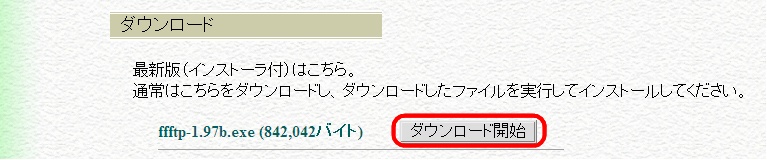
2FFFTPをインストールします
ダウンロードしたFTPツールをインストールします。

インストールが終わると、デスクトップにFFFTPのアイコンが表示されます。

3コンテンツのアップロード先を設定します
デスクトップのアイコンをダブルクリックして起動した画面で、[新規ホスト]をクリックします。
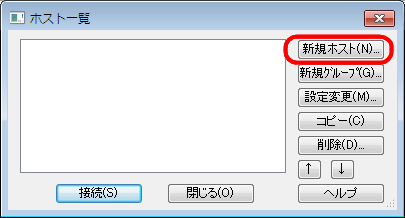
[ホスト設定]ダイアログボックスの[基本]シート上に、必要な項目を入力します。
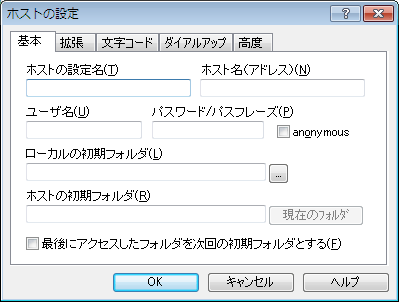
- [ホストの設定名]
- FTPツール側で管理するアップロード先のタイトルです。わかりやすいものを任意に入力します。
- [ホスト名(アドレス)]
- コンテンツ公開用に取得したドメイン名を入力します。ドメイン名の前に「ftp.」をつけて入力します。
コントロールパネルで[FTPアカウント]をクリックして表示される画面の情報から[FTPサーバー名]を入力します。 - [ユーザ名]
- コンテンツ公開用に取得したドメインのFTPアカウントを入力します。
コントロールパネルで[FTPアカウント]をクリックして表示される画面の情報から[FTPアカウント]を入力します。 - [パスワード/パスフレーズ]
- FTPアカウントのパスワードを入力します。
コントロールパネルで[FTPアカウント]をクリックして表示される画面の情報から[FTPパスワード]を入力します。
入力したら[OK]をクリックします。[ホスト一覧]ダイアログボックスに切り替わります。
ドメイン名やFTPアカウント、パスワードは、コントロールパネルのトップ画面で、[FTPアカウント]をクリックして表示される画面で確認できます。
4ドメインに接続します
[ホスト一覧]ダイアログボックスで、ドメイン名やFTPアカウント、パスワードを設定したホストを選択して[接続]をクリックします。

接続が成功すると、次のような画面が表示されます。
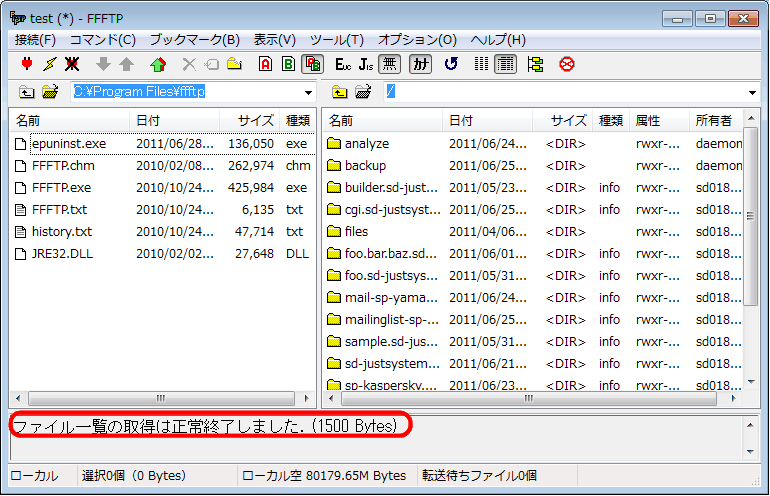
左側のファイル一覧が、FTPツールをインストールしたパソコン上のファイル一覧です。右側の画像では空欄になっている一覧が、接続したコンテンツ公開用のドメイン内になります。
LANネットワーク経由でコンテンツをアップロードする場合に、[ホスト設定]ダイアログボックスの[拡張]シートや、メニューの[オプション - 環境設定]での設定が必要になる場合があります。詳細は、所属する組織のネットワーク管理者にご確認ください。


5コンテンツをアップロードします
パソコン上のファイル表示欄から、接続したコンテンツ公開用のドメイン内へ、公開したいファイルをドラッグ&ドロップします。
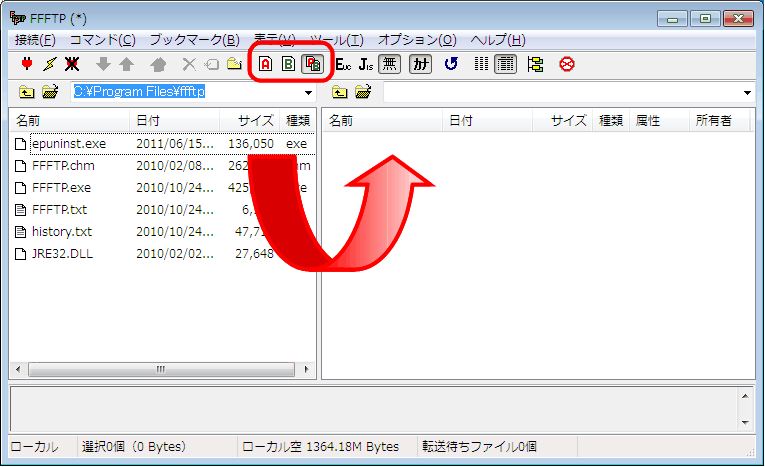
 [アスキーモード]
[アスキーモード]- HTMLやCGIファイルなど、テキスト形式のファイルを転送する場合にクリックします。
 [バイナリモード]
[バイナリモード]- テキスト形式以外の、GIF/JPEG等、画像ファイルなどを転送する場合にクリックします。
 [自動判別]
[自動判別]- ファイルを自動判別します。ファイルごとにモードを切り替えて転送します。