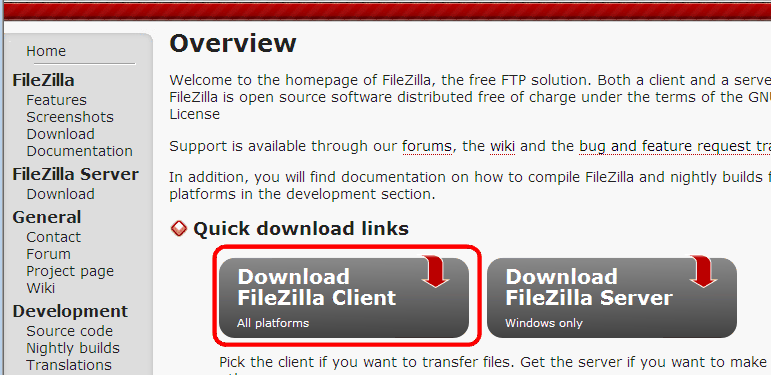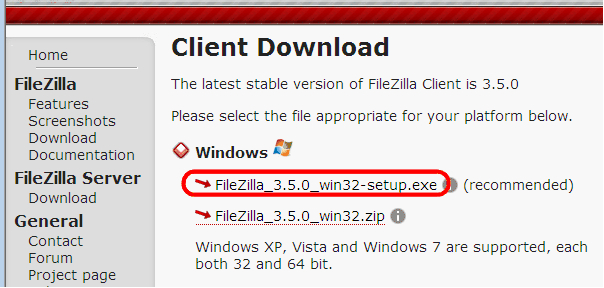- HOME >
- 操作ガイド[ぴったり10GBプラン/たっぷり50GBプラン/ネットショッププラン/ライトプラン] >
- FTPソフトの設定 >
- FileZillaの設定
![]()
FileZillaの設定
FileZillaを利用して、コンテンツを取得したドメインにアップロードします。
1FileZillaを入手します
2FileZillaをインストールします
ダウンロードしたFTPツールをインストールします。
警告の画面が表示された場合は[実行]をクリックします。

ライセンスの仕様承諾画面が表示されたら[I Agree]をクリックします。
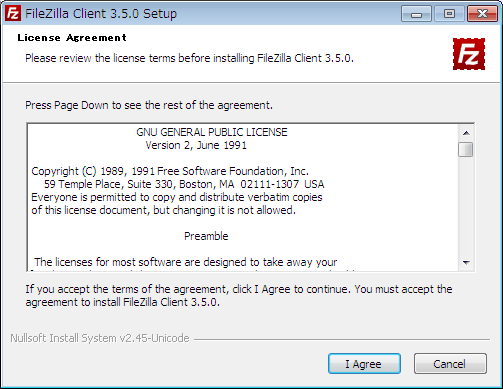
3コンテンツのアップロード先を設定します
FileZillaを起動して、メニューの[ファイル]から[サイトマネージャ]をクリックします。
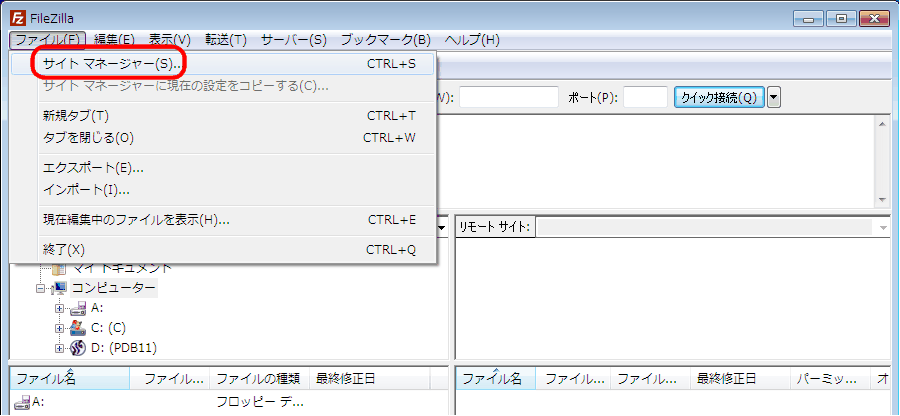
[サイトマネージャ]ダイアログボックスで[新しいサイト]をクリックします。

[サイトマネージャ]ダイアログボックスの[一般]シート上で必要な設定をします。
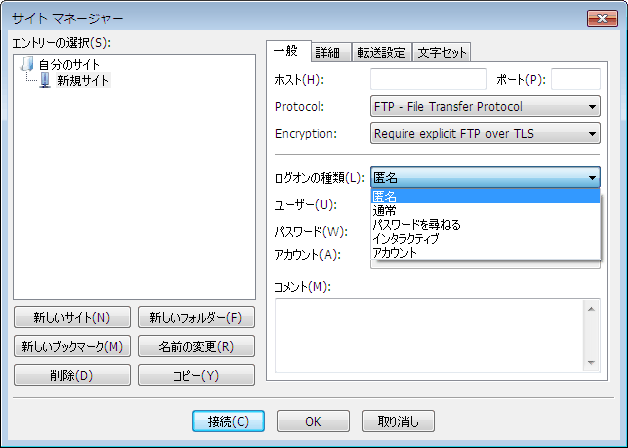
- [ホスト]
- コンテンツ公開用に取得したドメイン名を入力します。ドメイン名の前に「ftp.」をつけて入力します。
コントロールパネルで[FTPアカウント]をクリックして表示される画面の情報から[FTPサーバー名]を入力します。 - [Encryption]
- プルダウンメニューから[Require explicit FTP over TLS]を選択します。
- [ログオンの種類]
- プルダウンメニューから[通常]を選択します。
- [ユーザー]
- [ログオンの種類]で[通常]を選択すると入力できます。コンテンツ公開用に取得したドメインのFTPアカウントを入力します。
コントロールパネルで[FTPアカウント]をクリックして表示される画面の情報から[FTPアカウント]を入力します。 - [パスワード]
- [ログオンの種類]で[通常]を選択すると入力できます。FTPアカウントのパスワードを入力します。
コントロールパネルで[FTPアカウント]をクリックして表示される画面の情報から[FTPパスワード]を入力します。
[サイトマネージャ]ダイアログボックスの[転送設定]シート上で[パッシブ]を選択します。
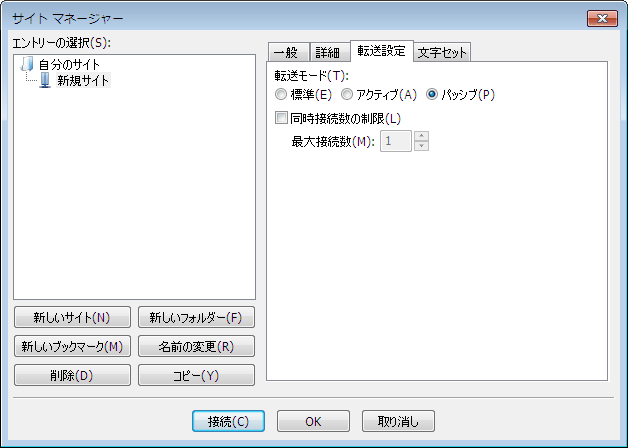
4ドメインに接続します
[サイトマネージャ]ダイアログボックスの設定が終わったら、[接続]をクリックします。
このとき、証明書の確認画面が表示された場合は[今後もこの証明書を常に信用する]をチェックして[OK]をクリックします。
接続が成功すると、次のような画面が表示されます。
左側のファイル一覧が、FTPツールをインストールしたパソコン上のファイル一覧です。右側の画像では空欄になっている一覧が、接続したコンテンツ公開用のドメイン内になります。

LANネットワーク経由でコンテンツをアップロードする場合に、メニューの[編集 - 設定]から[接続 - FTP - FTPプロキシー]の設定が必要になる場合があります。詳細は、所属する組織のネットワーク管理者にご確認ください。

5コンテンツをアップロードします
サーバー内のフォルダへ、公開したいファイルをドラッグ&ドロップします。