- HOME >
- 操作ガイド[ぴったり10GBプラン/たっぷり50GBプラン/ネットショッププラン/ライトプラン] >
- 設定項目別で調べる >
- WordPress インストール
![]()
WordPress インストール
WordPress 日本語をインストールします。
ご契約のプランによっては、この機能が利用できない場合があります。
アプリケーションをインストールするドメインのネームサーバーを、弊社指定のネームサーバーに変更するようお願いします。
アプリケーションをインストールするドメインに、アクセス制限を設定している場合は解除する必要があります。
1コントロールパネルのトップ画面で、[WordPressインストール]をクリックします
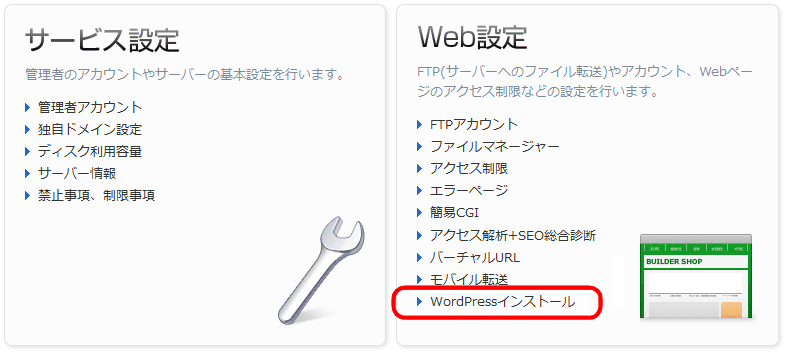
ライトプランでは、「独自ドメイン設定」メニューは「ドメイン設定」と表示されます。
[かんたんブログインストール]画面に切り替わります。すでにインストールしたブログアプリケーションがある場合は、一覧表示されています。
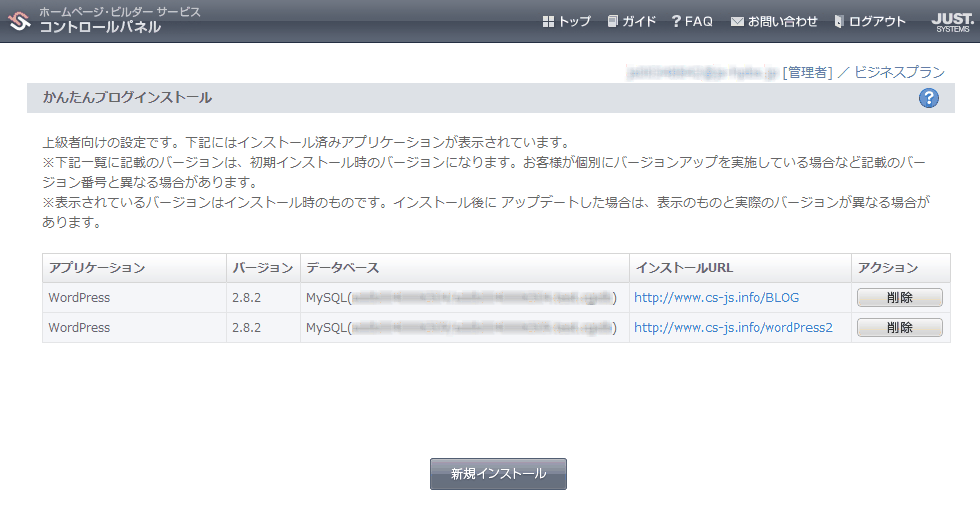
2[新規インストール]をクリックします
[新規インストール]画面に切り替わります。
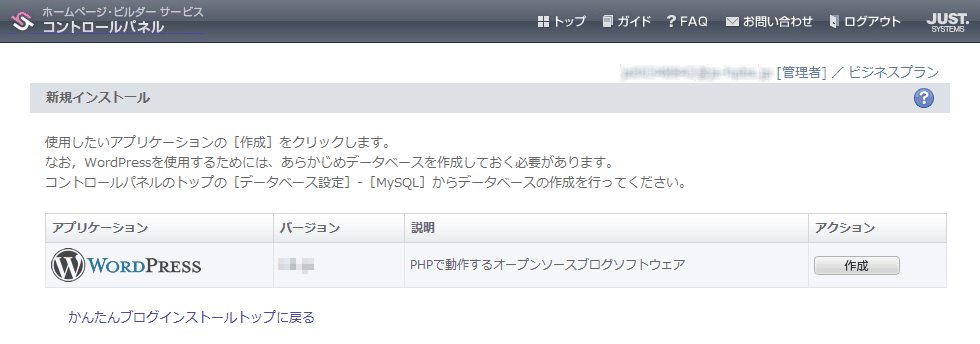
3[アプリケーション]が[WordPress]となっている行の[作成]をクリックします。
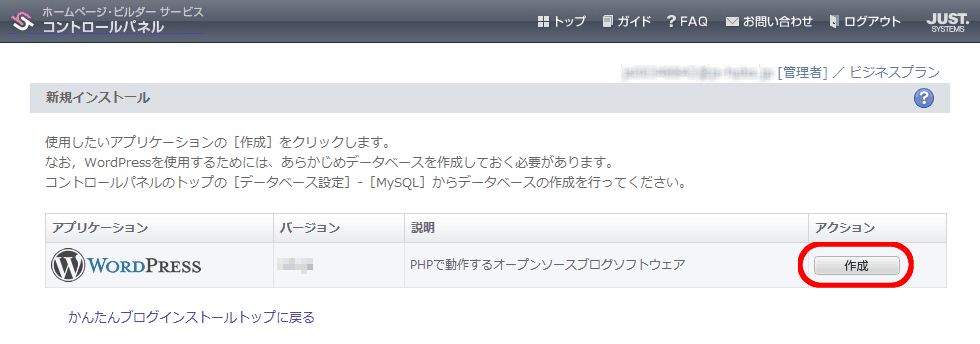
[WordPress インストール]画面に切り替わります。
4必要な項目に入力します
WordPressをインストールするために必要な設定を行います。
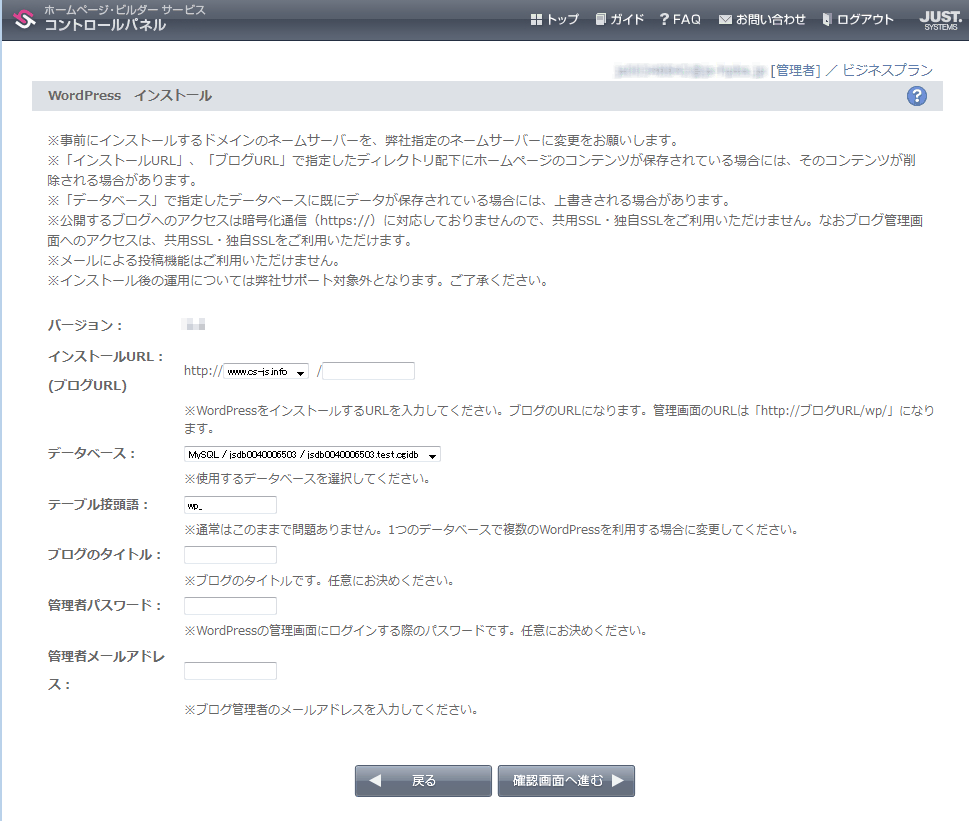
- バージョン
- インストールされるアプリケーションのバージョンが表示されています。変更できません。
- インストールURL (ブログURL)
- WordPressをインストールするURLを入力します。半角英数字と一部の半角記号( # % + - . / = _ )のみ使用して、256文字以内で入力してください。
- データベース
- 利用するデータベースを指定します。
- テーブル接頭語
- 表示されている「wp_」のまま、変更しないでください。
- ブログのタイトル
- 作成するブログのタイトルを入力します。1〜1000文字の範囲で入力してください。
- 管理者パスワード
- WordPressの管理画面のログインに使用するパスワードを入力します。半角英数字と一部の記号(# & $)のみ使用して、4〜8文字の範囲で入力してください。
- 管理者メールアドレス
- ブログ管理者のメールアドレスを入力します。入力は任意です。
指定した[インストールURL (ブログURL)]に、すでにアプリケーションがインストールされている場合は、WordPressを正しくインストールできません。
指定した[データベース]に、すでにインストールされたアプリケーションのデータがある場合は、WordPressを正しくインストールできません。
指定した[インストールURL (ブログURL)]にアクセス制限が設定されている場合や、ドメインのレコードが標準の設定でない場合、ネームサーバーが弊社指定のネームサーバーに変更されていない場合などは、WordPressを正しくインストールできません。
5[確認画面へ進む]をクリックして、結果を確認します
設定内容を確認する画面に切り替わります。

6[決定]をクリックします
受付完了画面に切り替わります。受付完了画面には、WordPressの管理画面のURLと、ログインするためのユーザー名とパスワードが表示されています。
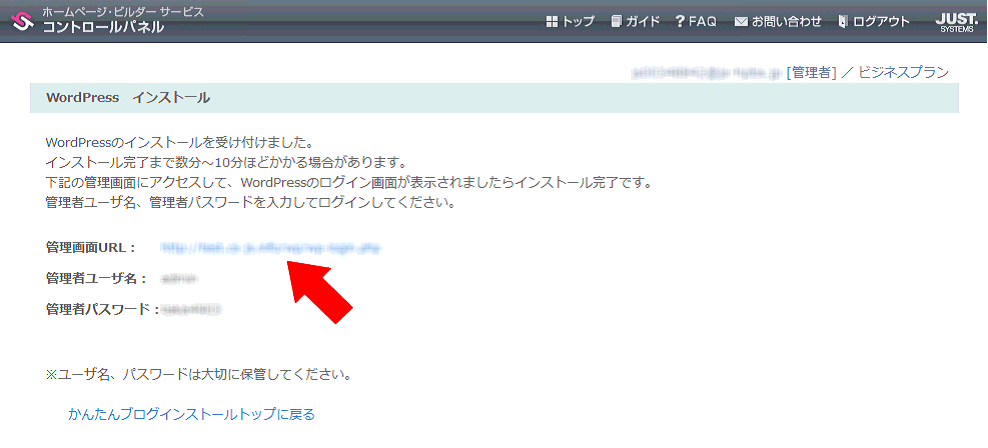
WordPressの管理画面が表示されるまでには、少し時間がかかる場合があります。
7WordPressの管理画面のURLをクリックします。
WordPressの管理画面へのログイン画面が表示されます。ユーザー名とパスワードを入力し、WordPressの管理画面を表示して、作成するブログの詳細を設定します。
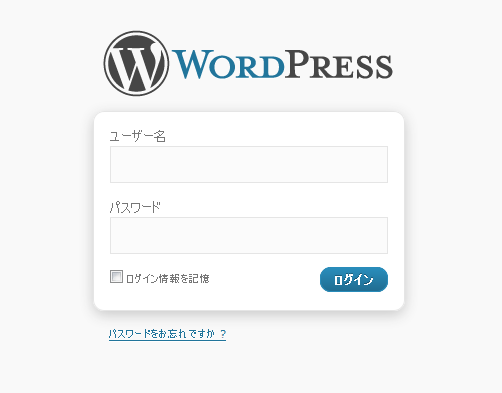
公開するブログへのアクセスは暗号化通信に対応しておりません。あらかじめご了承ください。
インストール後のブログの運営については、サポート対象外となります。WordPressの管理画面からWordPressの提供元に確認してください。
◆ 関連項目
コントロールパネルからインストールできるブログアプリケーションは、「WordPress」ですが、このホームページ・ビルダー サービスは、多様なアプリケーションに対応しています。次の関連項目を参照してください。