- HOME >
- 操作ガイド[ぴったり10GBプラン/たっぷり50GBプラン/ネットショッププラン/ライトプラン] >
- メールソフトの設定 >
- Windows Live Mailの設定
![]()
コントロールパネルで設定したメールアカウント(メールアドレス)を利用してメールを送受信するために、メールクライアントソフトを設定します。ここでは、Windows Live Mailの設定を説明します。
ご利用の環境やメールクライアントのバージョンによっては、画面の遷移や設定項目が異なる場合があります。詳しくは、ソフトウェアの提供元へお問い合わせください。
Windows Live Mail 2011 の場合
1アカウントを登録します
メニューリボンの  をクリックして表示されるメニューから、[オプション-電子メールアカウント]をクリックします。
をクリックして表示されるメニューから、[オプション-電子メールアカウント]をクリックします。
アカウントを追加するダイアログボックスが表示されます。
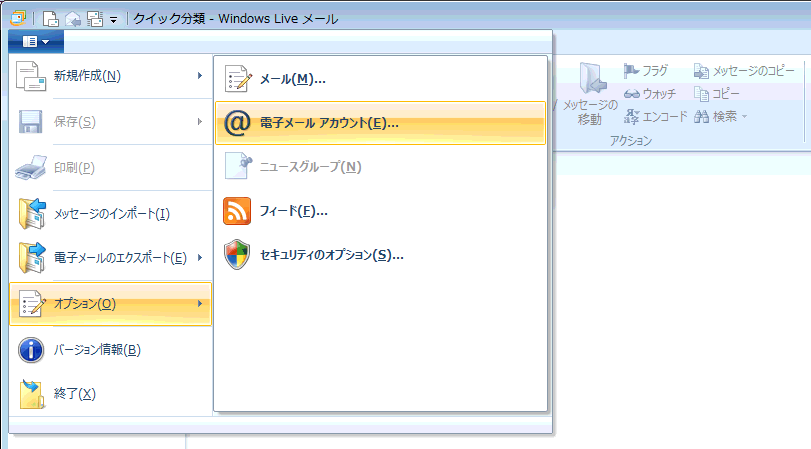
ここでは、新規にアカウントを作成する手順を説明します。
[追加]をクリックします。
![必要な項目を選択して[追加]をクリック](images/mail_3_ver11_2.gif)
「電子メールアカウント」を選択して[次へ]をクリックします。
![必要な項目を選択して[次へ]をクリック](images/mail_3_ver11_3.gif)
メールアカウントを追加するウィザードが表示されます。
必要な項目を入力して[次へ]をクリックします。
![必要な項目を選択して[次へ]をクリック](images/mail_3_ver11_4.gif)
- [電子メールアドレス]
- コントロールパネルで設定したメールアカウント(メールアドレス)を入力します。
- [パスワード]
- コントロールパネルで設定したメールアカウント(メールアドレス)のパスワードを入力します。
- [表示名]
- 任意で、わかりやすい名前を入力します。
- [手動でサーバー設定を構成する]
- オンにします。
必要な項目を入力して[次へ]をクリックします。
![必要な項目を入力して[次へ]をクリック](images/mail_3_ver11_5.gif)
- [受信サーバー情報]-[サーバーの種類]
- ドロップダウンメニューから[POP]を選択します。
- [受信サーバー情報]-[サーバーのアドレス]
- コントロールパネルで[サーバー情報]をクリックして表示される画面の情報から[POPサーバー]の情報を入力します。
- [受信サーバー情報]-[セキュリティで保護された接続(SSL)が必要]
- オフにします。
- [ログオンユーザー名]
- コントロールパネルで設定したメールアドレスのメールアカウントを設定します。
メールアカウントはメールアドレスと同じになります。 - [送信サーバー情報]-[サーバーのアドレス]
- コントロールパネルで[サーバー情報]をクリックして表示される画面の情報から[SMTPサーバー]の情報を入力します。
送信エラーになる場合は、ポート番号に「25」を設定します - [送信サーバー情報]-[セキュリティで保護された接続(SSL)が必要]
- オフにします。
- [送信サーバー情報]-[認証が必要]
- 必ずチェックしてオンにします。
[完了]をクリックします。
![[完了]をクリック](images/mail_3_ver11_6.gif)
Windows Live Mail 2009 の場合
1アカウントを登録します
画面左側の[無料・大容量Hotmail作成]をクリックします。
メールアカウントを追加するウィザードが表示されます。
必要な項目を入力して[次へ]をクリックします。
![必要な項目を入力して[次へ]をクリック](images/mail_3-1.gif)
- [電子メールアドレス]
- コントロールパネルで設定したメールアカウント(メールアドレス)を入力します。
- [パスワード]
- コントロールパネルで設定したメールアカウント(メールアドレス)のパスワードを入力します。
- [表示名]
- 任意で、わかりやすい名前を入力します。
- [電子メールアカウントのサーバー設定を手動で構成する]
- オンにします。
必要な項目を入力して[次へ]をクリックします。
![必要な項目を入力して[次へ]をクリック](images/mail_3-2.gif)
- [電子メールサーバーの種類]
- ドロップダウンメニューから[POP3]を選択します。
- [受信サーバー]
- コントロールパネルで[サーバー情報]をクリックして表示される画面の情報から[POPサーバー]の情報を入力します。
- [このサーバーはセキュリティで保護された接続(SSL)が必要]
- オフにします。
- [送信サーバー]
- コントロールパネルで[サーバー情報]をクリックして表示される画面の情報から[SMTPサーバー]の情報を入力します。
- [このサーバーはセキュリティで保護された接続(SSL)が必要]
- オフにします。
- [ログイン ID]
- コントロールパネルで設定したメールアカウント(メールアドレス)を入力します。メールアカウントはメールアドレスと同じになります。
- [送信サーバーは認証が必要]
- 必ずチェックしてオンにします。
[完了]をクリックします。
![[完了]をクリック](images/mail_3-3.gif)