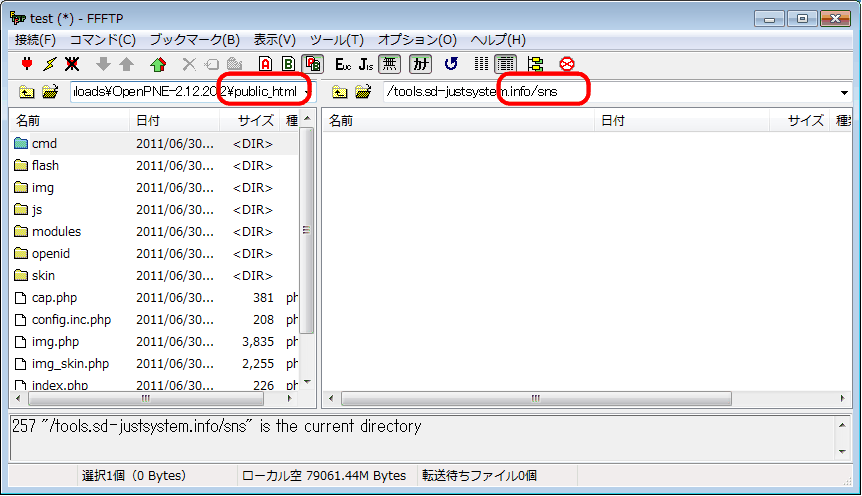- HOME >
- 操作ガイド[ぴったり10GBプラン/たっぷり50GBプラン/ネットショッププラン/ライトプラン] >
- アプリケーションの設定(上級者向け) >
- OpenPNEのアップロード
![]()
OpenPNEのアップロード
OpenPNEの設置・利用に関してはソフトウェアの提供元へお問い合わせください。
ここでは、「OpenPNE2」の導入手順について説明します。「OpenPNE2」はすでにOpenPNEによるサポート期間が終了しています。最新の「OpenPNE3」の導入手順については、公式サイトを参照してください。
1取得したドメインにアクセスします
FTPツールを起動して、取得したドメインにアクセスします。
ここでは、FFFTPを使用した例で説明します。

2ドメインにフォルダーを作成します
OpenPNEを使用するためのフォルダーを2つ、「openpne」と「sns」という名前で作成します。
ドメイン側にフォルダーを作成する方法については、使用しているFTPツールのヘルプやマニュアルを参照してください。また、パソコン上で作成した空の「openpne」と「sns」フォルダーをFTPツールを使用してアップロードしても同じです。
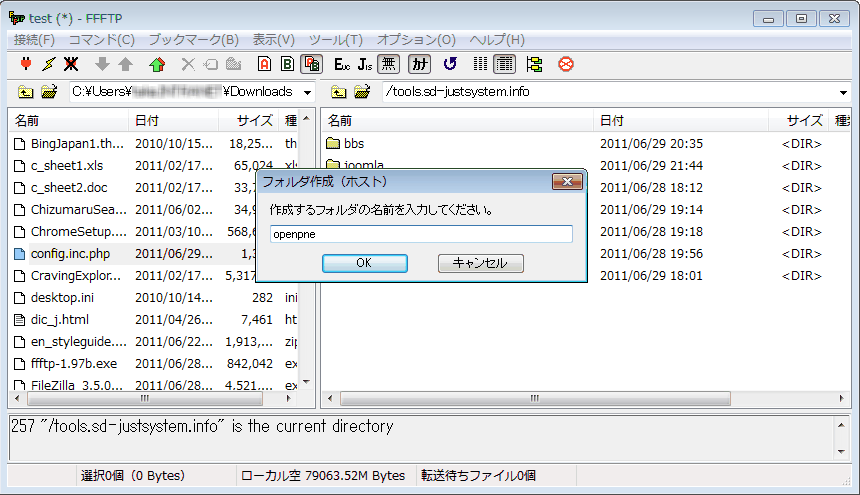
3ファイルのパーミッションを変更します
OpenPNEでは、PHP(ブラウザー上で動作する簡単なプログラム)ファイルのパーミッション(属性)設定をすべて「700」にする必要があります。拡張子が「.php」となっているファイルのパーミッションを「700」に変更してください。
ファイルの属性には、誰がそのファイルを改変して良いのかという権限が含まれるので、パーミションと呼ばれます。
ファイルのパーミションを変更する方法については、使用しているFTPツールのヘルプやマニュアルを参照してください。「環境設定」や「属性設定」というキーワードで検索すると、パーミションを変更する方法が見つかる場合があります。
FFFTPをご使用の場合は、メニューの[オプション]から[環境設定]を選択して表示される[オプション]ダイアログボックスで、[転送3]シートの[追加]をクリックして、[ファイル名]に「*.php」(拡張子が「.php」の任意のファイルという意味です)を、[属性]に「700」を入力します。
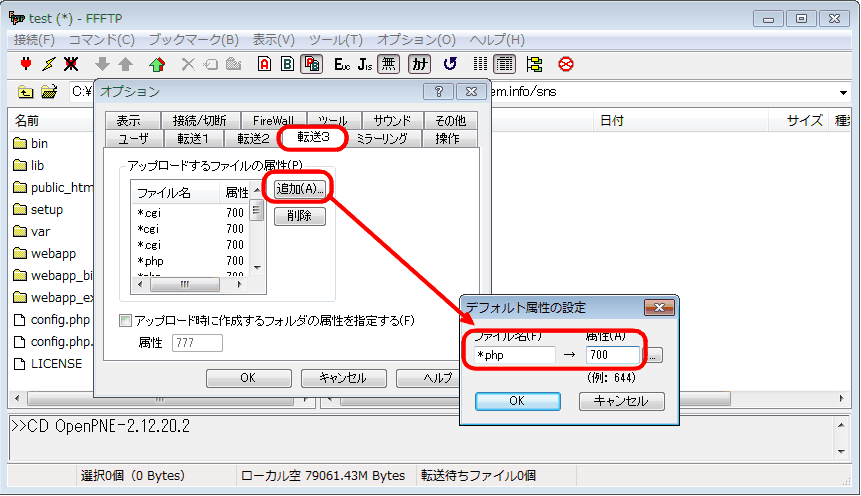
4OpenPNEのファイルをアップロードします
FTPツールを利用して、ドメインに準備した「openpne」フォルダーに、解凍したフォルダー内の次のものをアップロードします。
- 「bin」フォルダ
- 「lib」フォルダ
- 「var」フォルダ
- 「webapp」フォルダ
- 「webapp_biz」フォルダ
- 「webapp.ext」フォルダ
- 「config.php」ファイル
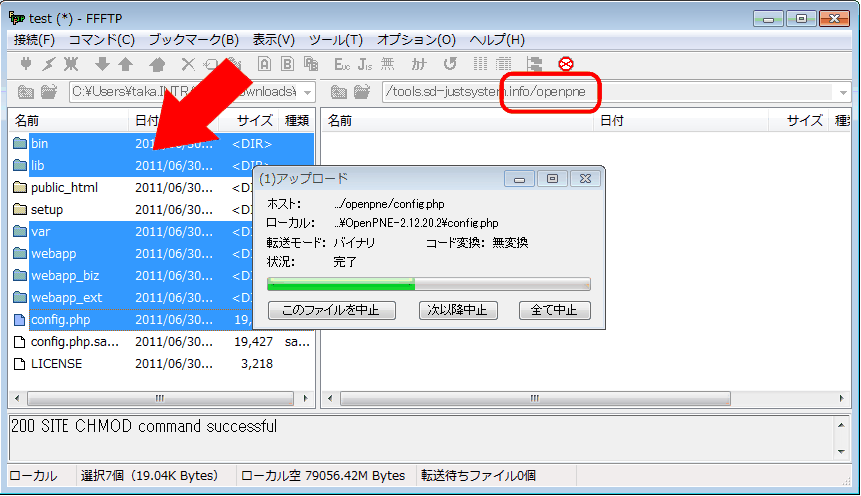
FTPツールを利用して、ドメインに準備した「sns」フォルダーに、解凍した「public_html」フォルダー内のすべてのファイルをアップロードします。