- HOME >
- 操作ガイド[ぴったり10GBプラン/たっぷり50GBプラン/ネットショッププラン/ライトプラン] >
- 設定項目別で調べる >
- フォルダー作成・変更・削除
![]()
ライトプランでは、Webメールはご利用いただけません。
フォルダー作成・変更・削除
新しいフォルダを作成します。作成したフォルダは、任意に変更、削除できます。
初期状態では「受信箱」、「下書き」、「送信済み」、「ごみ箱」のフォルダがあります。これらの初期状態から準備されているフォルダは、変更、削除できません。
1フレーム最上部のメニューから[フォルダ]をクリックします
フォルダー作成・変更・削除する画面に切り替わります。
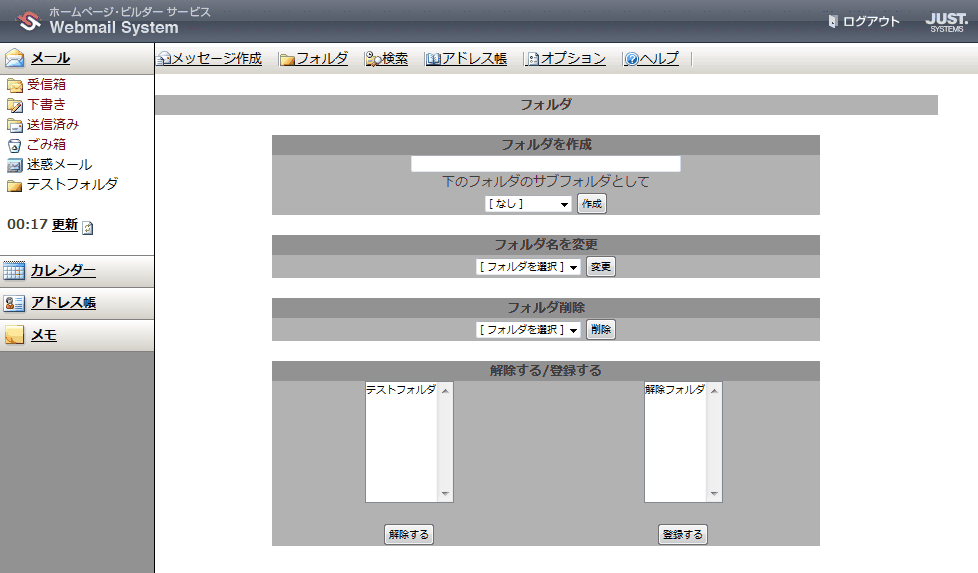
- [フォルダを作成]
- フォルダを新規作成します。
作成するフォルダ名を入力して[作成]をクリックします。
フォルダ名の文字数に制限はありません。 -
作成するフォルダを既存フォルダのサブフォルダにすることもできます。
フォルダ名を入力し、[下のフォルダのサブフォルダとして]のドロップダウンリストから作成するフォルダの親フォルダを選択して[作成]をクリックします。
ドロップダウンリストには、既存のフォルダがリストされています。
※メールサーバーによって、フォルダにサブフォルダと電子メール(メッセージ)を同じ階層で収納するか、サブフォルダだけを収納するか選択できる場合があります。
※作成したフォルダが表示されない場合は[リフレッシュ]をクリックしてください。
- [フォルダ名を変更]
-
作成したフォルダの名前を変更します。
ドロップダウンリストから変更したいフォルダを選択して[変更]をクリックします。
「名前を変更」画面に切り替わるので、[新しい名前]に変更後のフォルダ名を入力して[登録]をクリックします。
※初期状態で準備されている[受信箱]や[下書き]などのフォルダ名を変更することはできません。
※変更したフォルダが反映されない場合は[リフレッシュ]をクリックしてください。
- [フォルダ削除]
-
フォルダを削除します。
ドロップダウンリストから削除したいフォルダを選択して[削除]をクリックします。
※初期状態で準備されている[受信箱]や[下書き]などのフォルダを削除することはできません。
※削除したフォルダが表示されている場合は[リフレッシュ]をクリックしてください。
- [解除する/登録する]
-
作成したフォルダを実際にWebmail System上で有効にするかどうかを設定します。
無効にしたフォルダは、フォルダの一覧に表示されなくなります。
フォルダを[削除]してしまうと、削除したフォルダ内の電子メール(メッセージ)ごとフォルダ情報が失われます。
それに対して、ここで無効にして[解除]したフォルダは、フォルダリストに表示されずに一時的に利用できなくなるだけで、いつでも再登録できます。
左の欄にリスト表示されているフォルダを選択して[解除する]をクリックすると、右の欄に移動し、無効になってフォルダの一覧に表示されなくなります。
右の欄にリスト表示されているフォルダを選択して[登録する]をクリックすると、左の欄に移動し、有効になってフォルダの一覧に表示されます。
※初期状態で準備されている[受信箱]や[下書き]などのフォルダを無効にすることはできません。