- HOME >
- 操作ガイド[ぴったり10GBプラン/たっぷり50GBプラン/ネットショッププラン/ライトプラン] >
- アプリケーションの設定(上級者向け) >
- ホームページ・ビルダー17/18からのアップロード設定−WordPress−
![]()
ホームページ・ビルダー17/18からのアップロード設定−WordPress−
かんたんWordPressデビューは、ホームページの作成から公開までを一気に行う作成方法です。
簡単なステップで操作が進むので、初めてホームページを作成する方や、お急ぎの方におすすめです。
公開先を決めていない方は、操作の途中でホームページ・ビルダー サービスに申し込むと、転送の設定を自動的に取得できます。
ここでは、ホームページ・ビルダー18を使用しているものとして説明しています。ホームページ・ビルダー17をお使いの場合は、画面が異なる場合があります。
1ホームページ・ビルダーをスタートする
1.デスクトップのホームページ・ビルダーのアイコン( ![]() /
/ ![]() )をダブルクリックします。
)をダブルクリックします。
2.ガイドメニューで、![]() /
/ ![]() [かんたんホームWordPressデビュー]をクリックします。
[かんたんホームWordPressデビュー]をクリックします。
かんたんナビバーの[新規作成]をクリックします。[新規作成]ダイアログボックスが表示されるので、[かんたんWordPressデビュー]をクリックして、操作2に進みます。
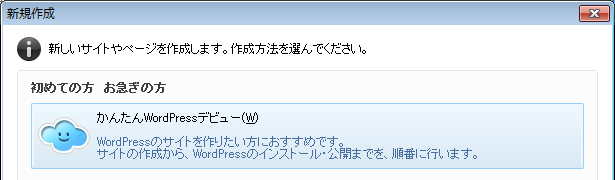
2ホームページ・ビルダー サービスに申し込む
1.![]() をクリックします。
をクリックします。
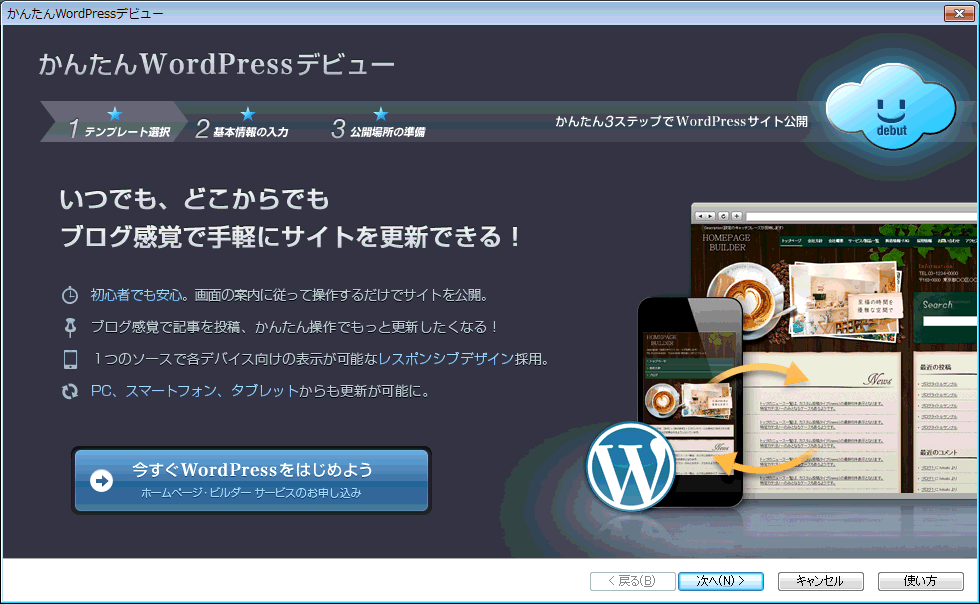
2.表示される画面に従ってホームページ・ビルダー サービスの申し込みを行います。
3.かんたんWordPressデビュー画面で[次へ]をクリックします。
3テンプレートを選択する
1.左側の一覧から、テーストを選択します。
2.右側の一覧から、デザインを選択します。
3.[業種]の▼をクリックし、業種を選択します。
4.[次へ]をクリックします。
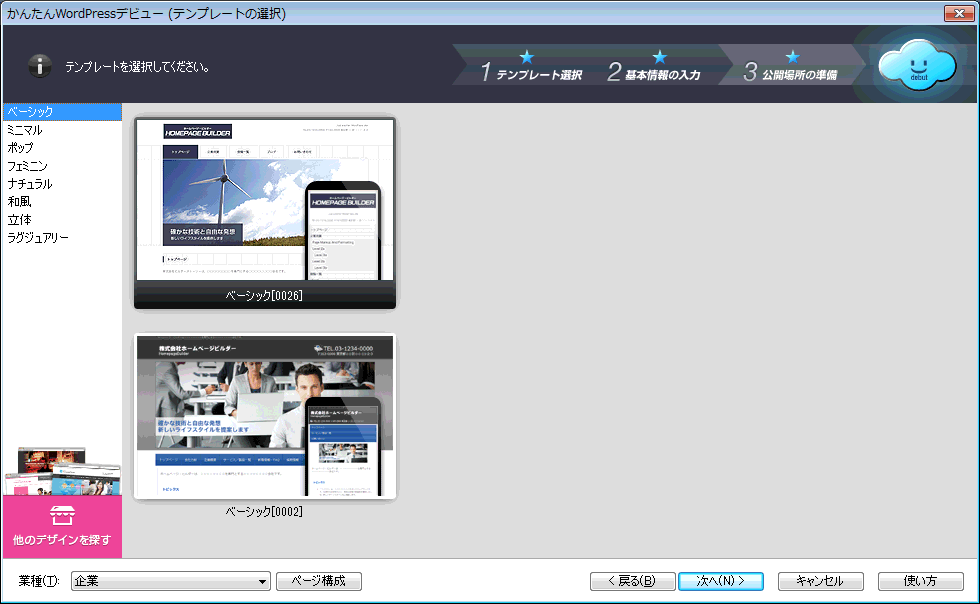
4ホームページに記載する情報を入力する
1.[タイトル]にサイトのタイトルを入力し、[キャッチフレーズ]を入力します。
タイトルやキャッチフレーズは、サイトを表示したブラウザーのタイトルバーや検索サイトの検索結果に表示されます。
2.[サイト名]にサイト名を入力します。
サイト名は、ホームページ・ビルダーでサイトを開くときなどに表示されるWordPressサイトの名称です。サイトの内容や目的がわかる名前を付けることをお勧めします。
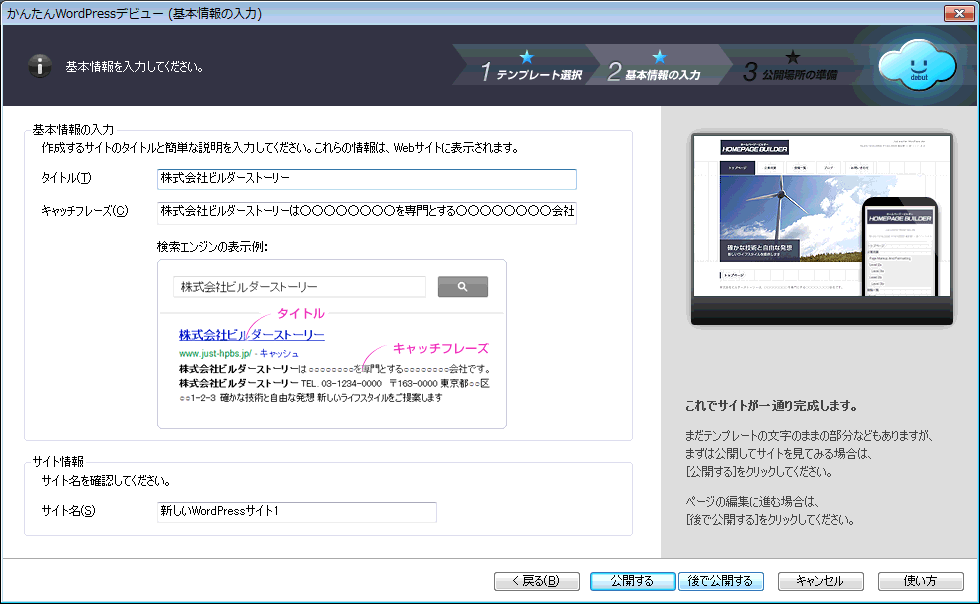
3.[公開する]をクリックします。
5プロバイダーを選択する
1.[ホームページ・ビルダー サービスを使用する]を選択します。
2.[メールアドレス]と[パスワード]に、Justアカウントのメールアドレスとパスワードを入力します。

3.[次へ]をクリックします。
ホームページ・ビルダー サービスで[FTPアカウント名]を複数お持ちの場合、FTPアカウント名を選択する画面が表示されます。作成するホームページの公開に使うFTPアカウント名を選択してください。
6転送の設定(WordPress 設定)を取得する
1.転送の設定を確認します。
※ホームページ・ビルダー サービスをご利用の場合、「FTP サーバー名」「FTP アカウント名」「FTP パスワード」は自動的に入力されています。
2.[転送先フォルダ]の右側にある[参照]をクリックし、WordPressサイトを転送するフォルダーを指定します。
3.[WordPress 設定名]を入力します。
WordPress 設定名は、サイト名と同じ名前など、わかりやすい名前を付けることをお勧めします。
4.[サイトのURL]に、URLが設定されていることを確認します。
※操作2.で[転送先フォルダ]を指定した場合、指定したフォルダーがURLに含まれることを確認してください。

7WordPressのインストールを設定する
1.[WordPress を公開サーバーにインストールする]をオンにします。
※操作6-2.で指定した[転送先フォルダ]に、WordPressをすでにインストールしている場合はオフにします。
[管理者アカウント名]は、ホームページ・ビルダーでは「admin」に設定しています。ホームページ・ビルダーで変更することはできません。
[パスワード]は、初期設定で、Just アカウントのパスワードが入力されています。変更した場合は、忘れないようにメモしておいてください。

2.[完了]をクリックします。
WordPressがインストールされ、WordPressサイトが転送されます。
転送が完了すると、お使いのブラウザーが起動して、WordPressの管理画面にログインする画面が表示されます。
3.WordPressの管理画面にログインして、データの反映を行います。
